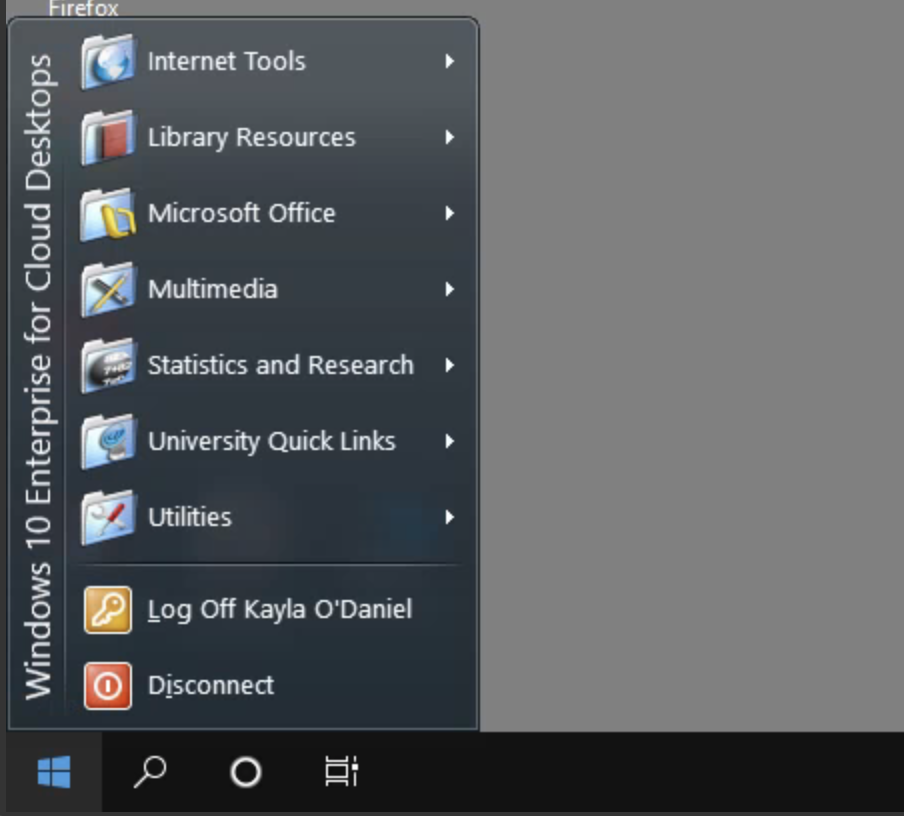- What is Cloud Desktop?
- Who has access to Cloud Desktop?
- How do I access Cloud Desktop?
- What can I do if I cannot sign in with my NetID email when prompted by Microsoft?
- Why am I seeing a “You don’t have access to manage apps” message when I log into Adobe Creative Cloud in the Cloud Desktop?
- What applications are available in the Cloud Desktop?
- Why can’t I see certain applications?
- How do I access applications in Cloud Desktop?
- Should I uninstall VMware?
What is Cloud Desktop?
Cloud Desktop is a virtual desktop interface (VDI) that provides access to Windows-based resources on any laptop/desktop, iOS, or Android Device.
Who has access to Cloud Desktop?
Faculty, staff, and degree-seeking students (enrolled in the current term) have access to Cloud Desktop.
How do I access Cloud Desktop?
You can access Cloud Desktop by downloading the desktop client for Mac and Windows computers (recommended) or via a web browser.
What can I do if I cannot sign in with my NetID email when prompted by Microsoft?
Why am I seeing a “You don’t have access to manage apps” message when I log into Adobe Creative Cloud in the Cloud Desktop?
Applications cannot be downloaded and installed to the Cloud Desktop which is why Adobe applications cannot be managed from the Adobe Creative Cloud. Available Adobe applications can be found in the start menu under the “multimedia” folder.
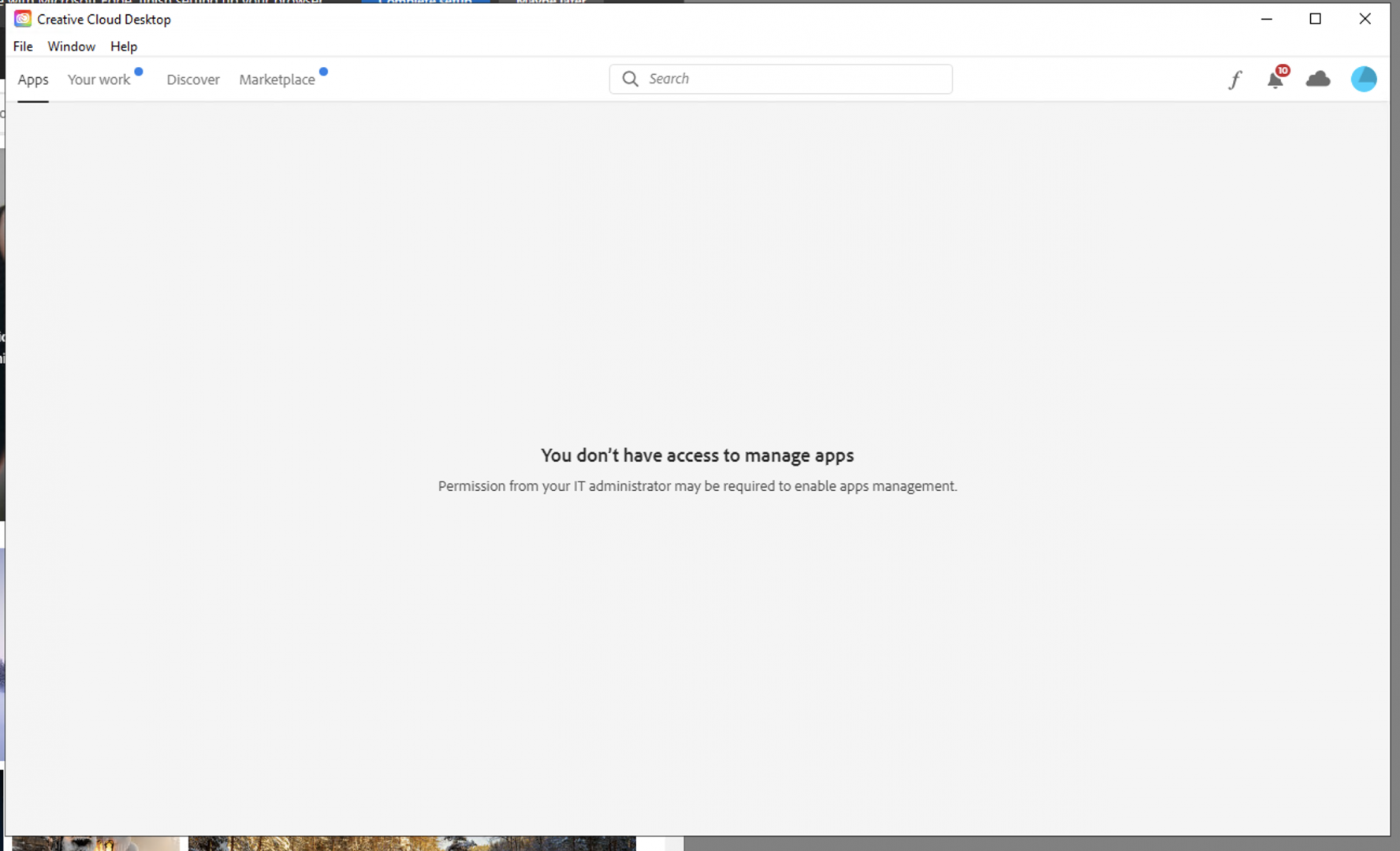
What applications are available in the Cloud Desktop?
For a complete list of available applications please visit the Cloud Desktop Application List.
Why can’t I see certain applications?
There are different Cloud Desktop environments available based on your role in the university and each environment has specific applications. Students and faculty have access to applications that are most pertinent to academic uses while staff has access to more administrative applications. If you are not seeing a particular application it could mean that you do not have access to the appropriate Cloud Desktop environment.
Please see the Cloud Desktop Application List to determine which cloud desktop environment to use for specific applications.