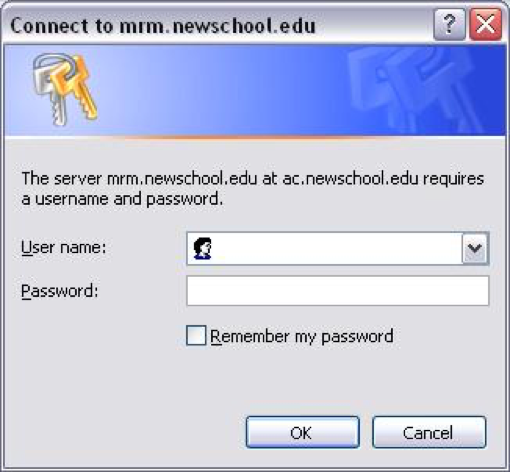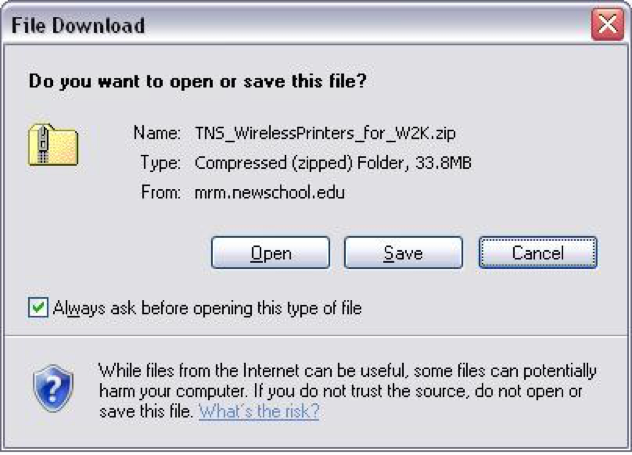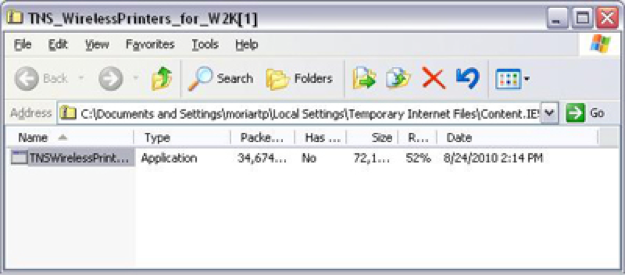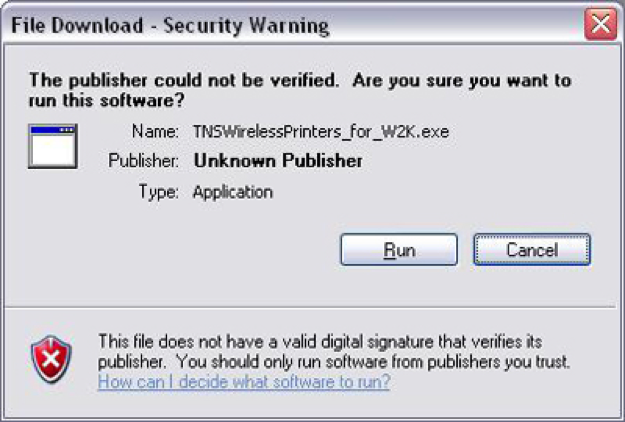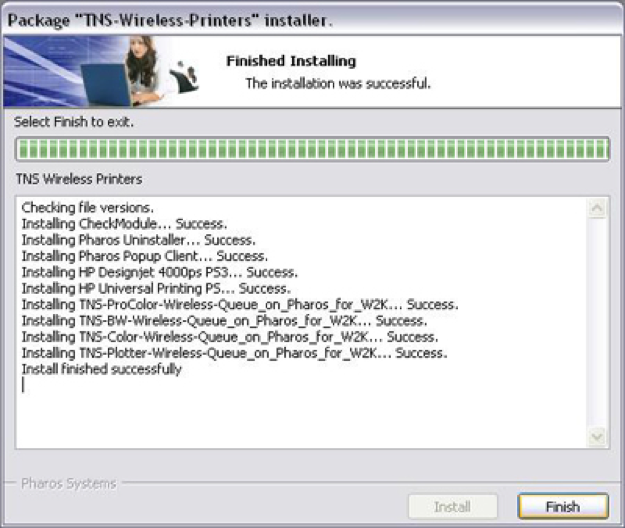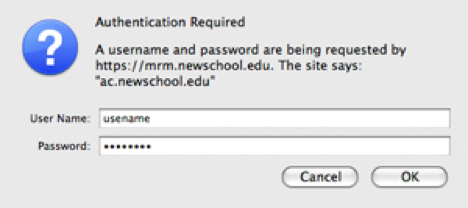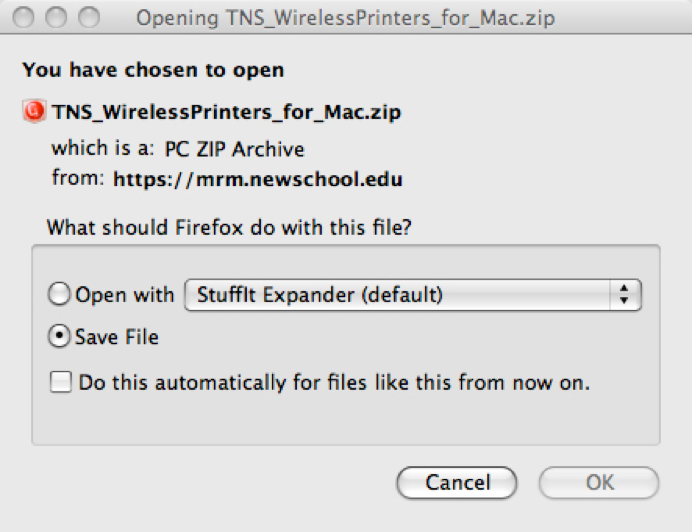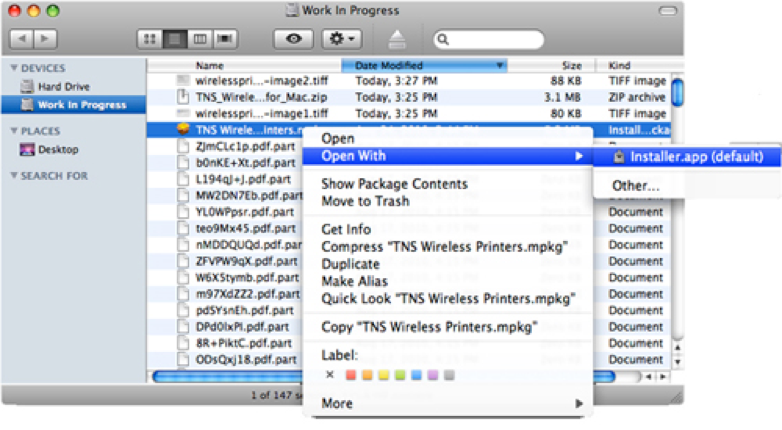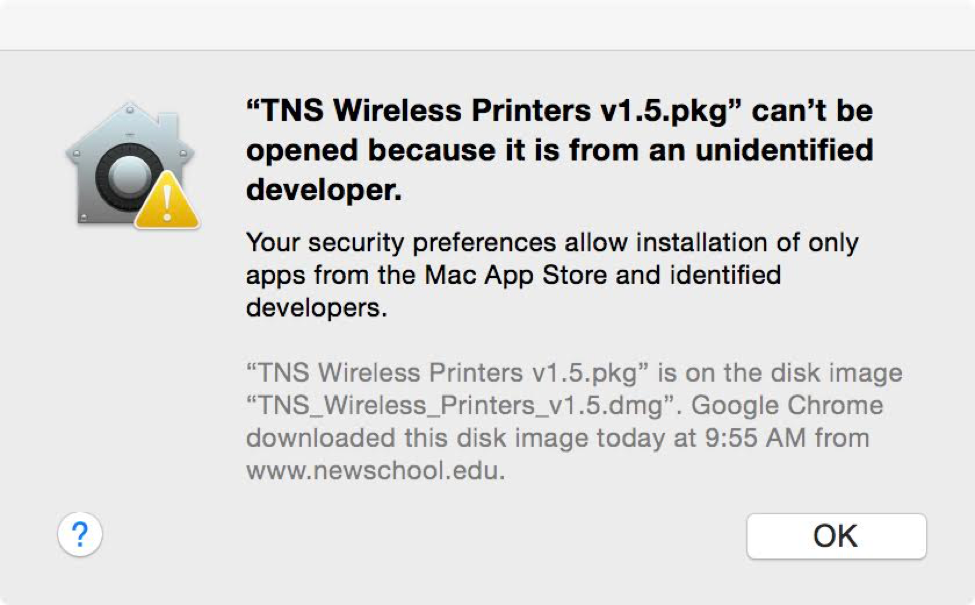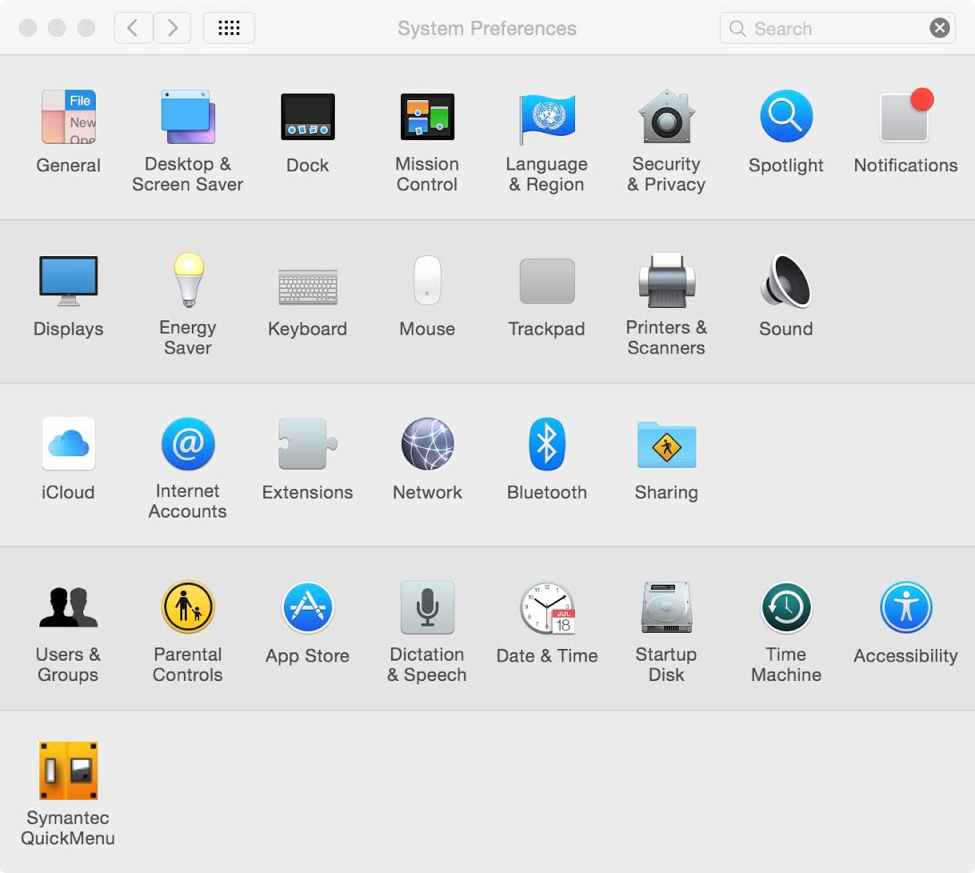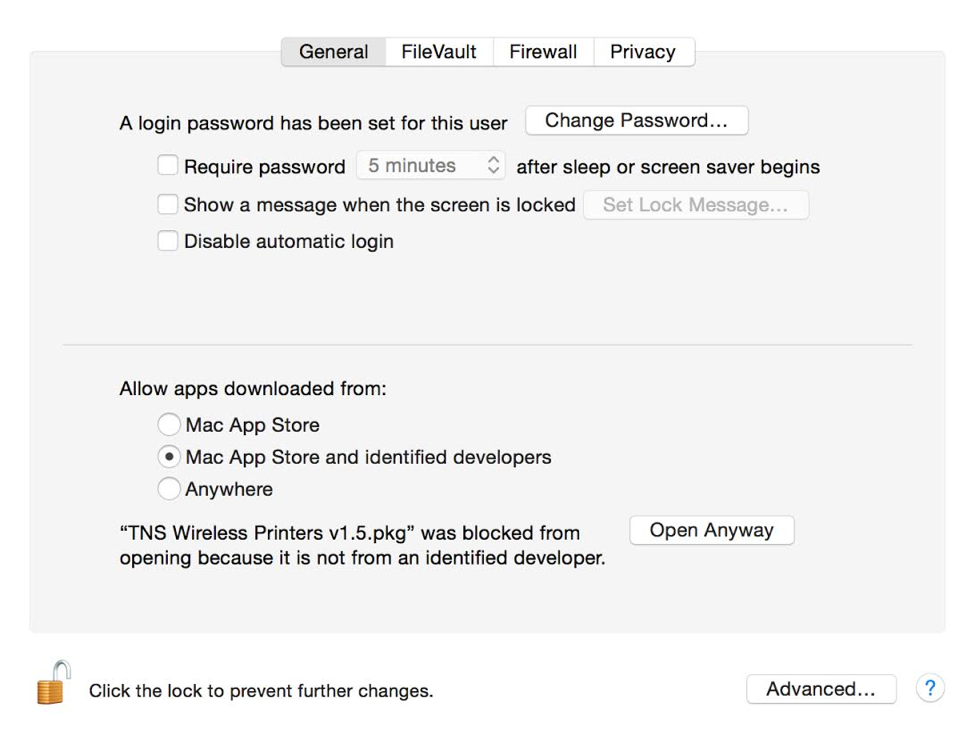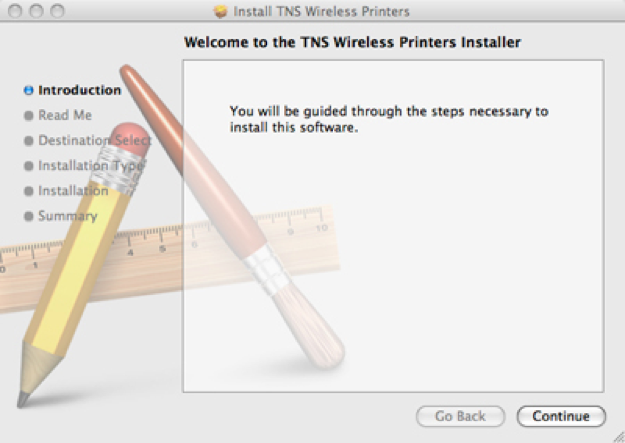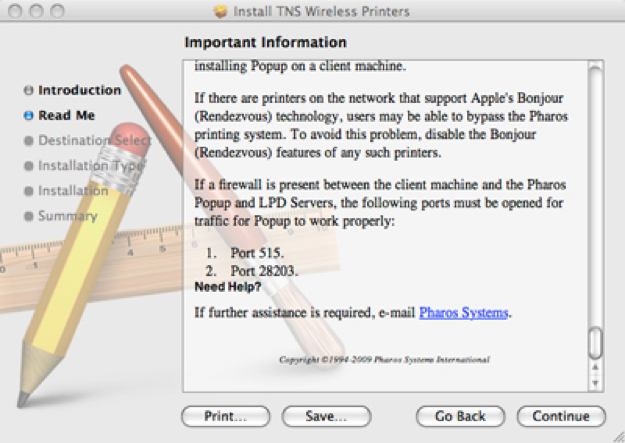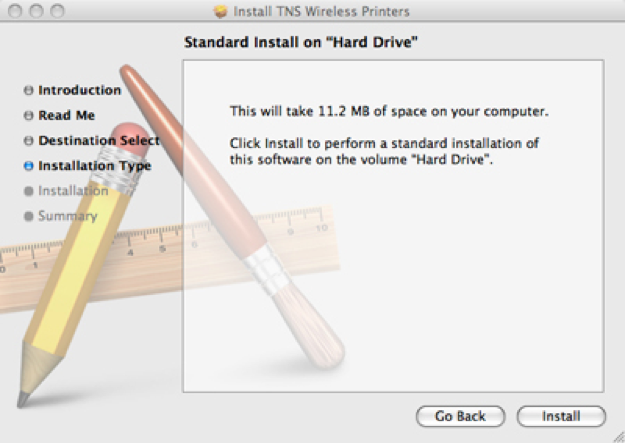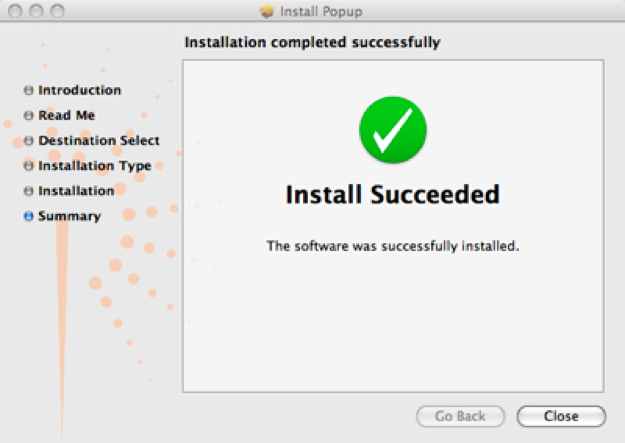Use the instructions below to guide you through the installation of the printing software on your laptop.
Windows
System Requirements: Windows 10 or higher.
Earlier versions of Windows are not supported and will not be able to print through the wireless network.
5.
Monitor installation
The installation of TNS Wireless Printers will begin.
The TNS Print installation will involve numerous components. Please continue to monitor throughout. If the installation stops at any point prior to completion, simply run the installation again and the process will pick up where it left off.