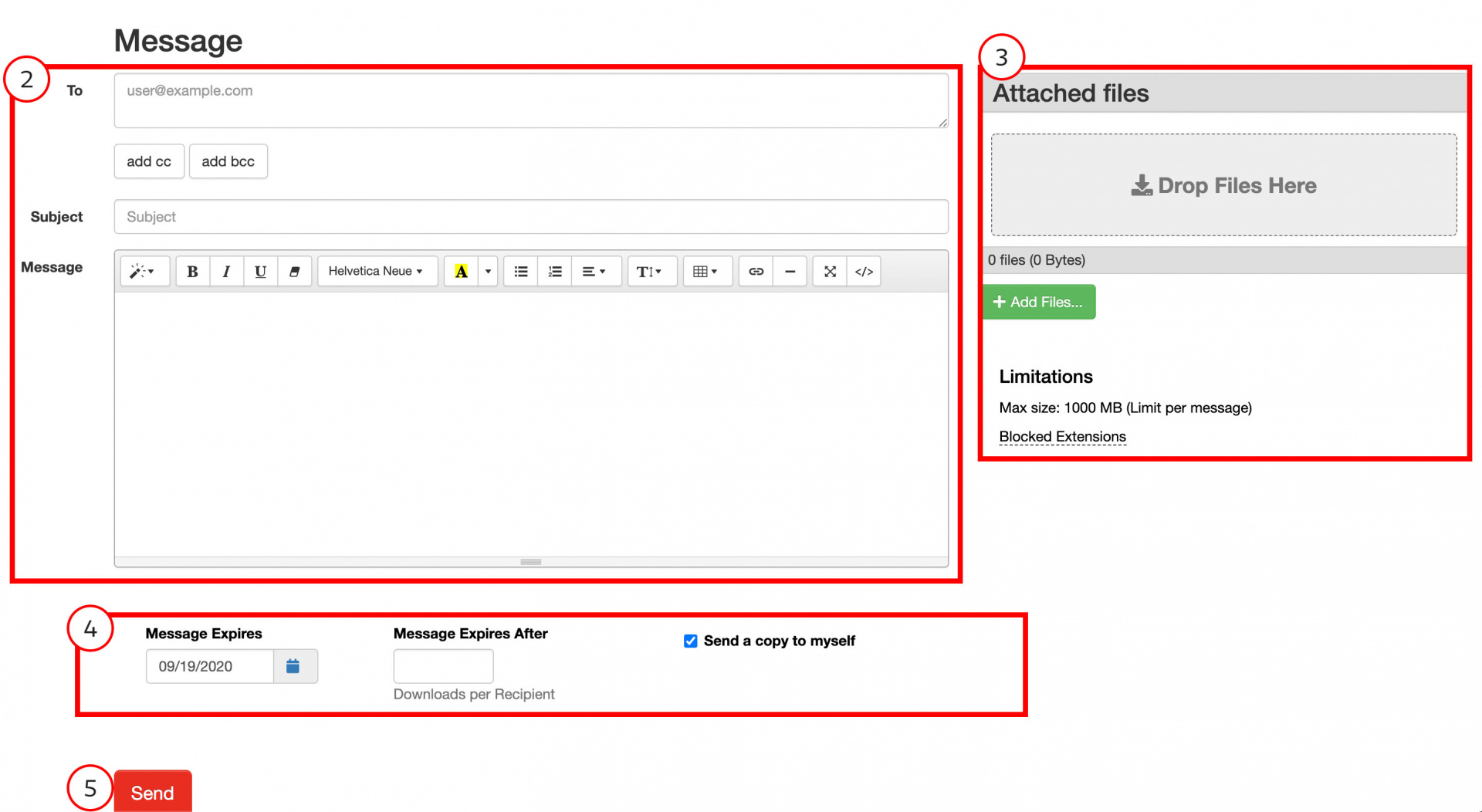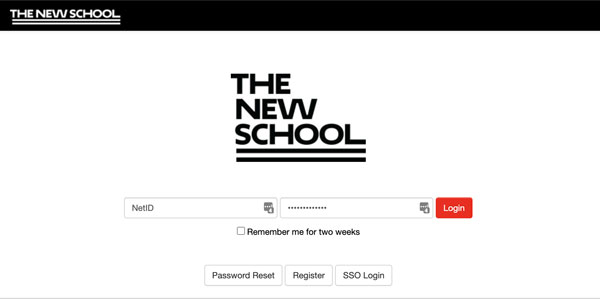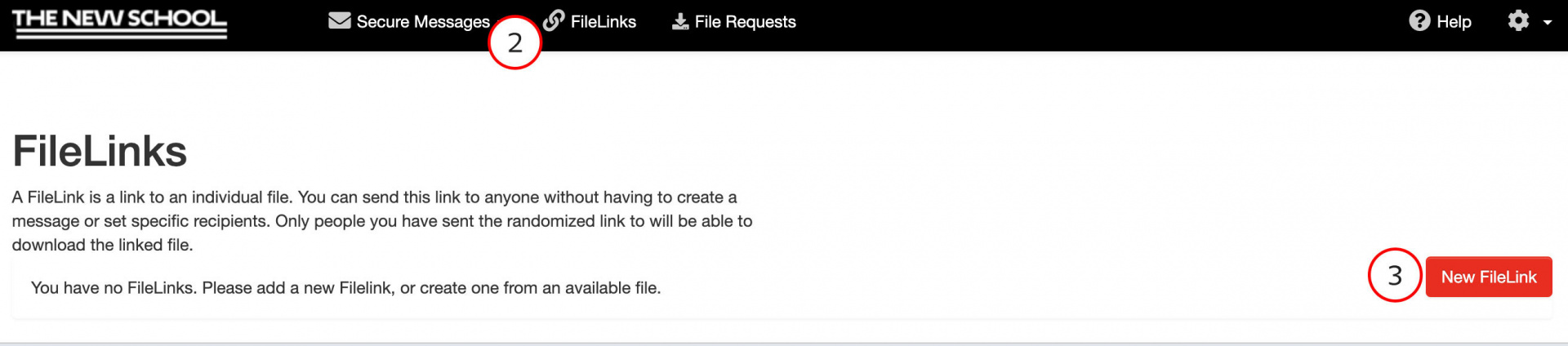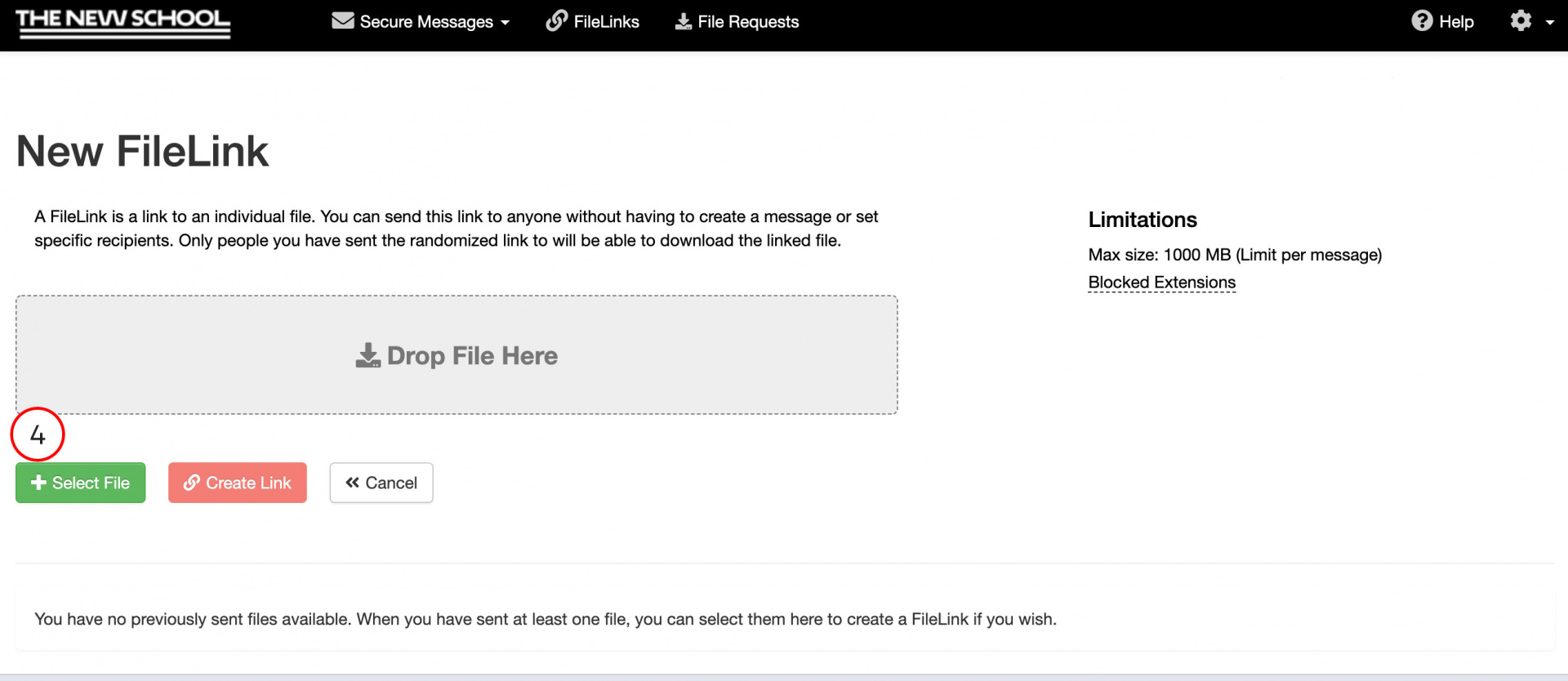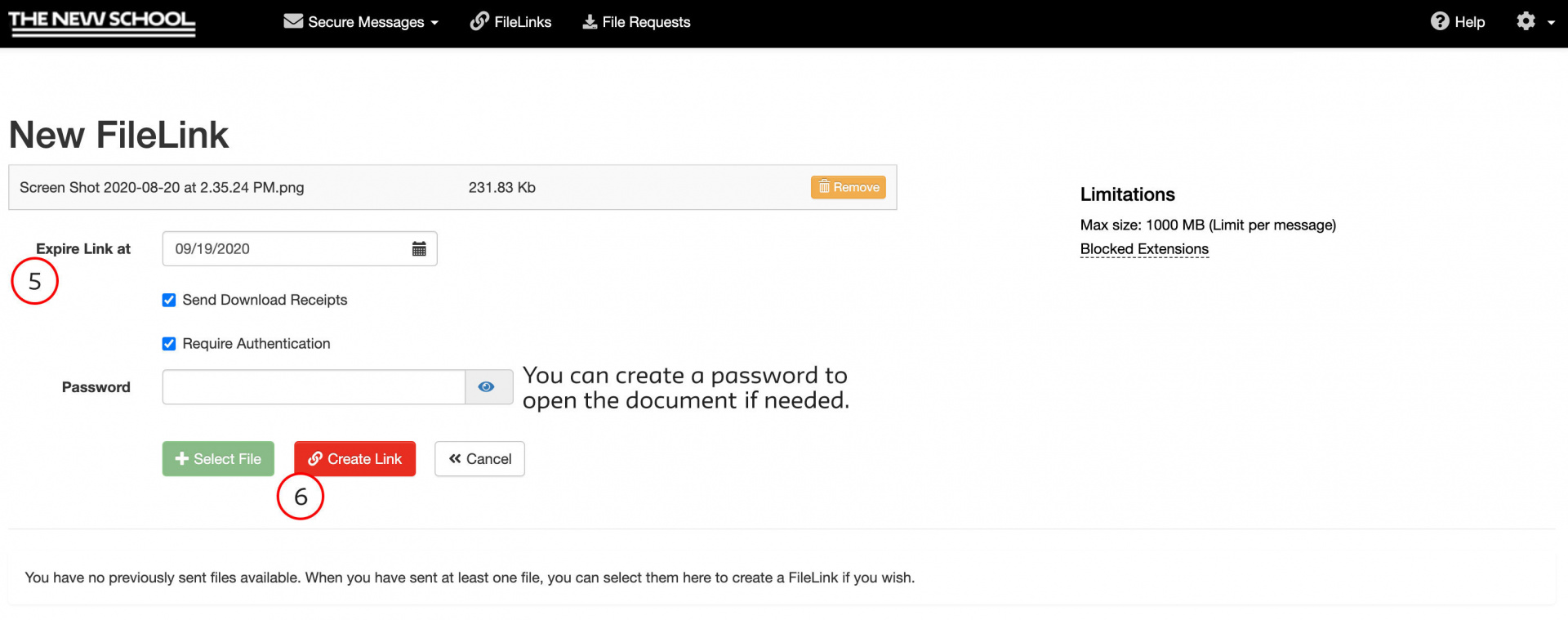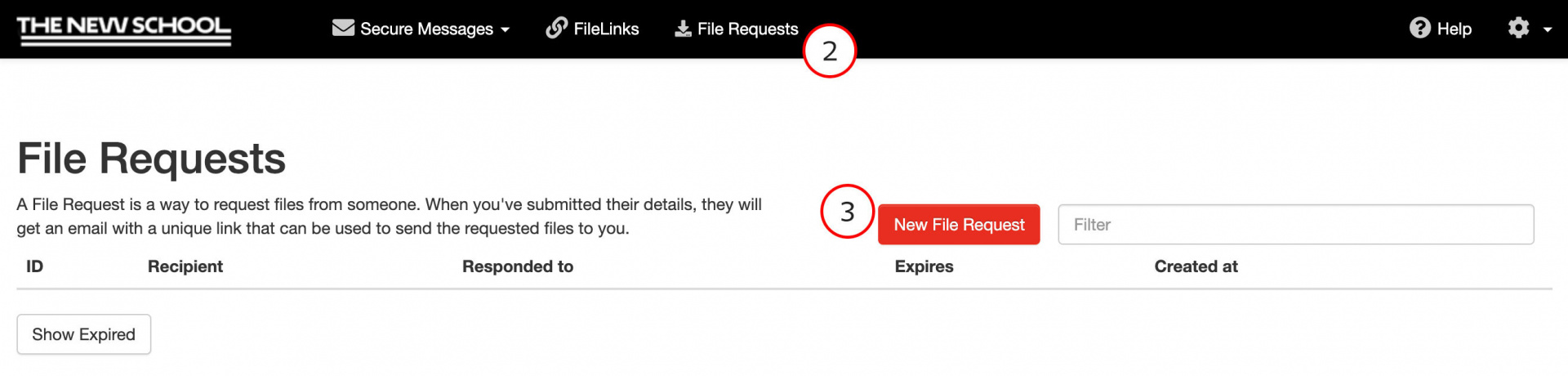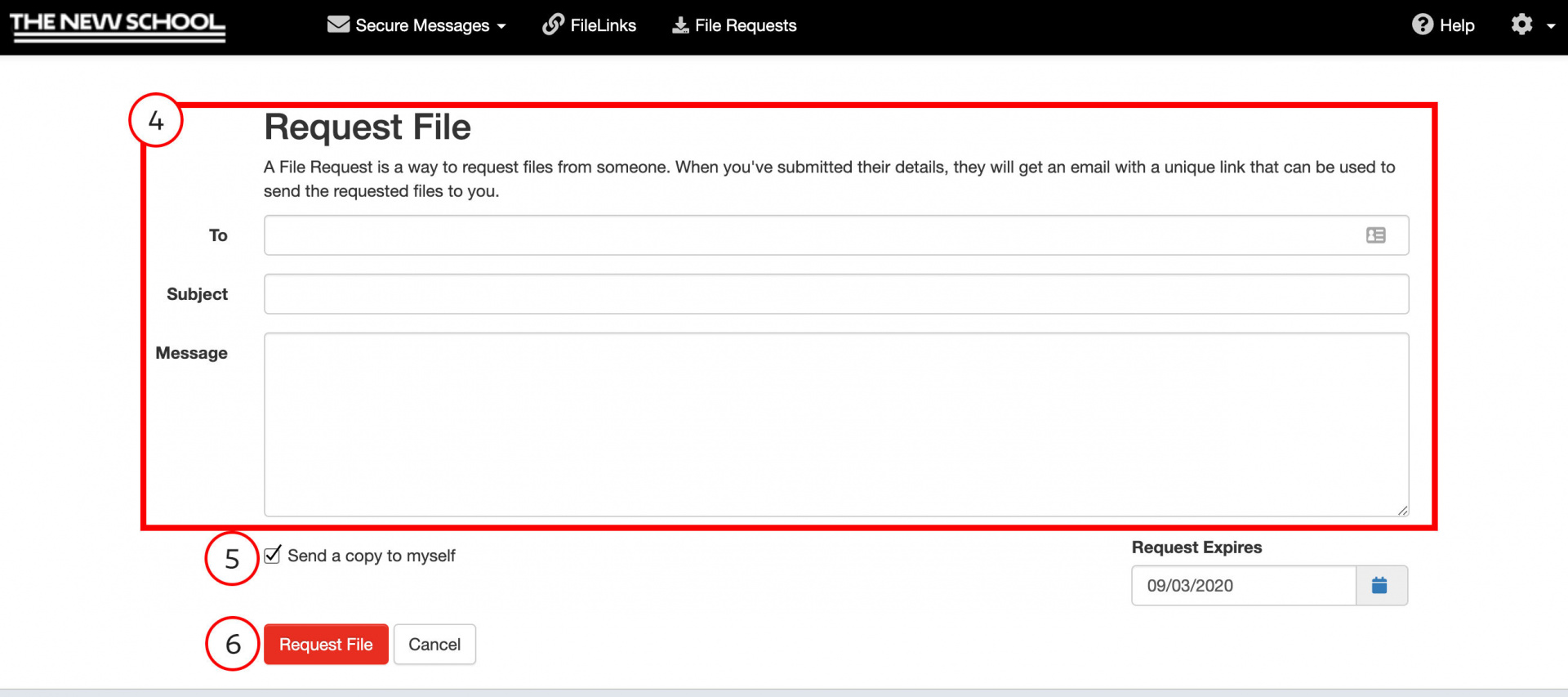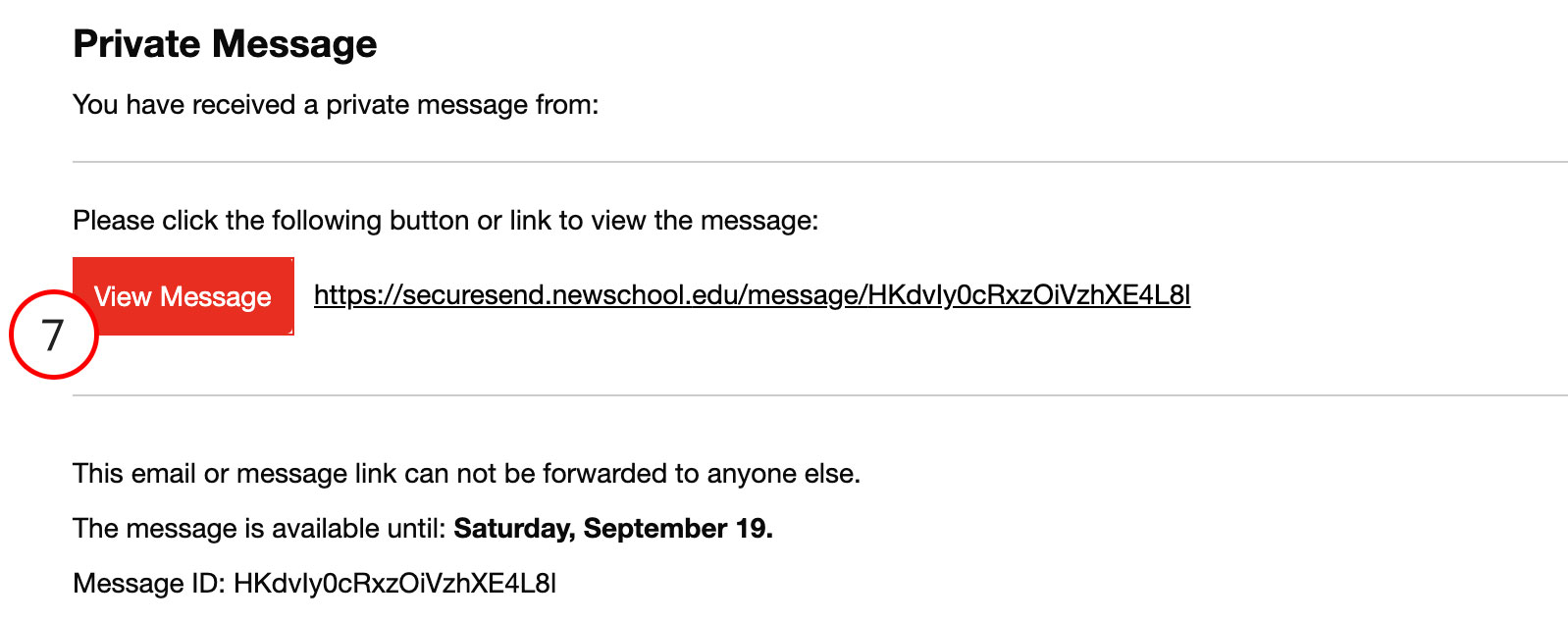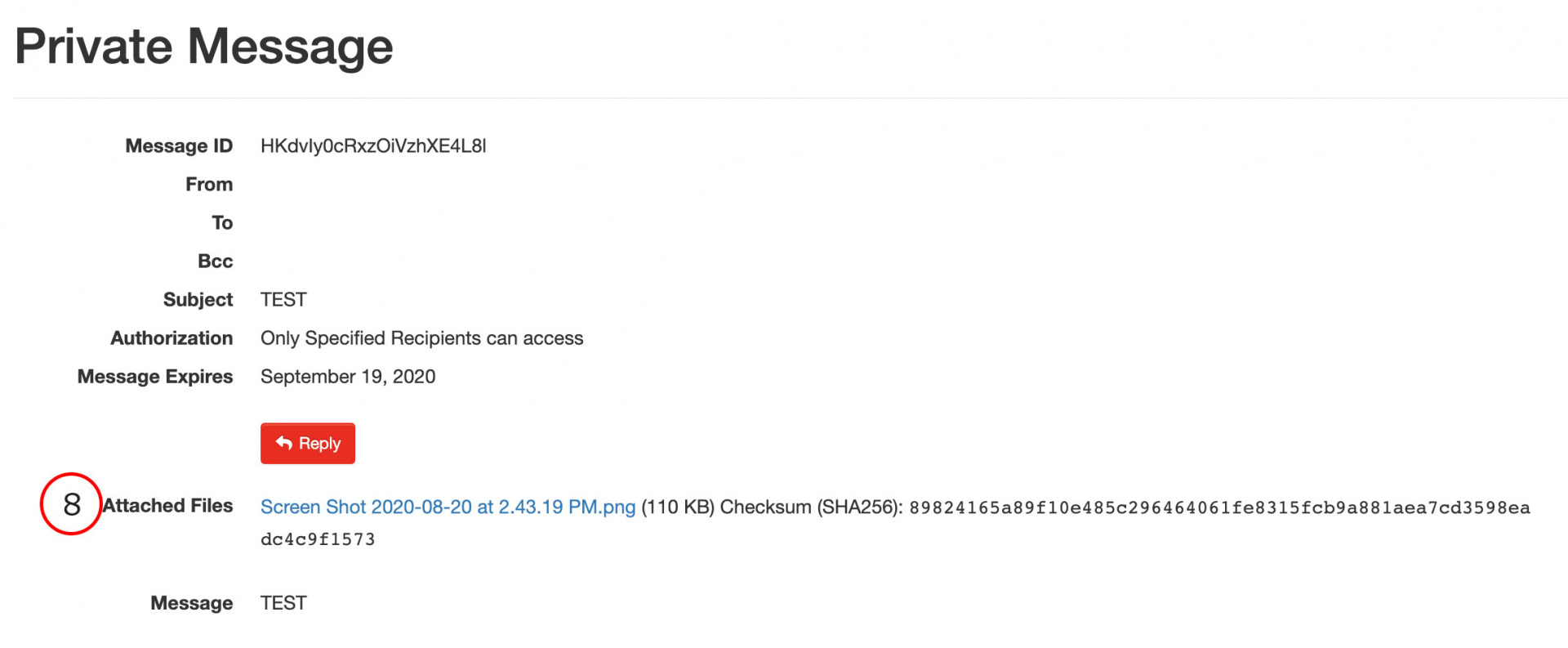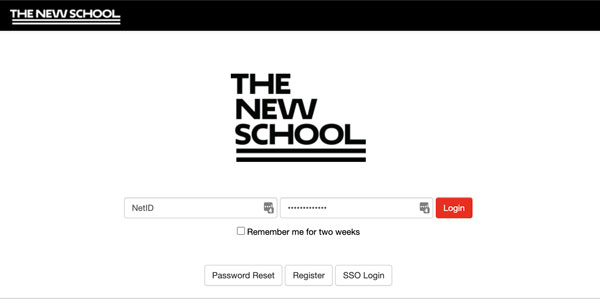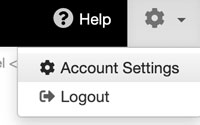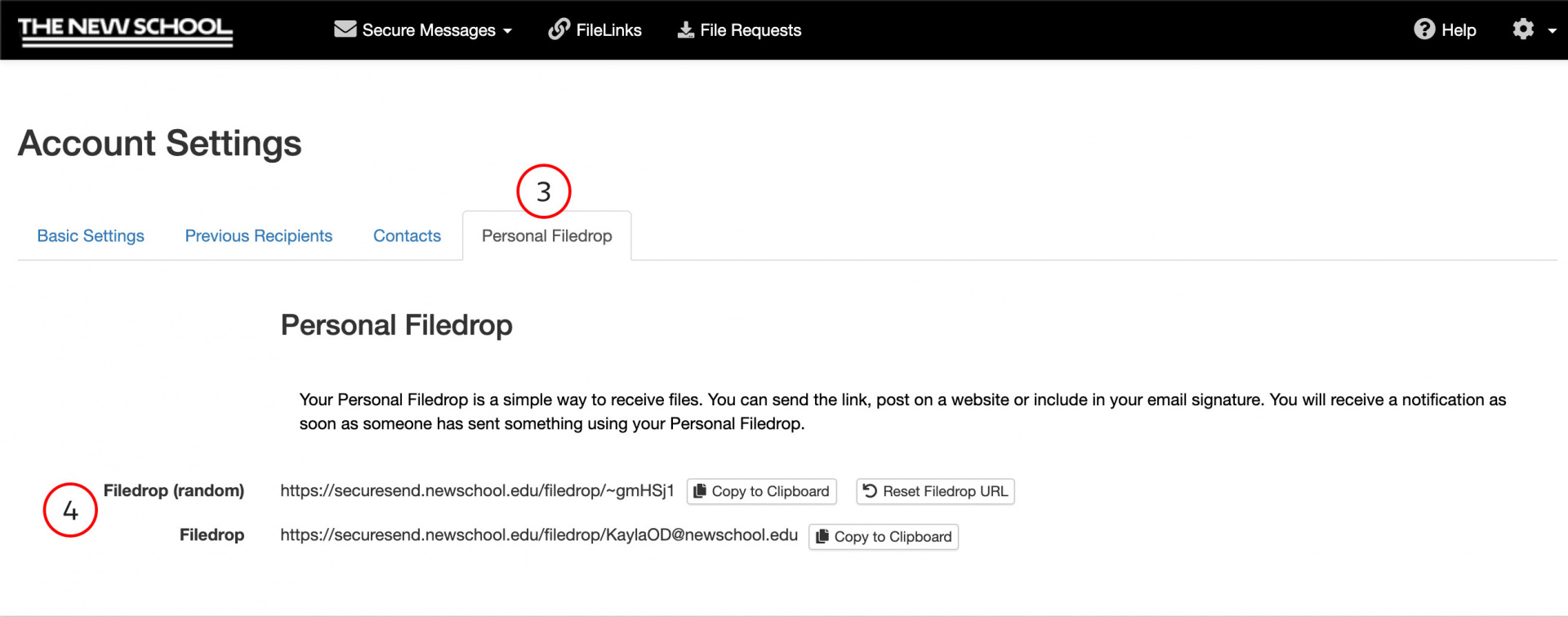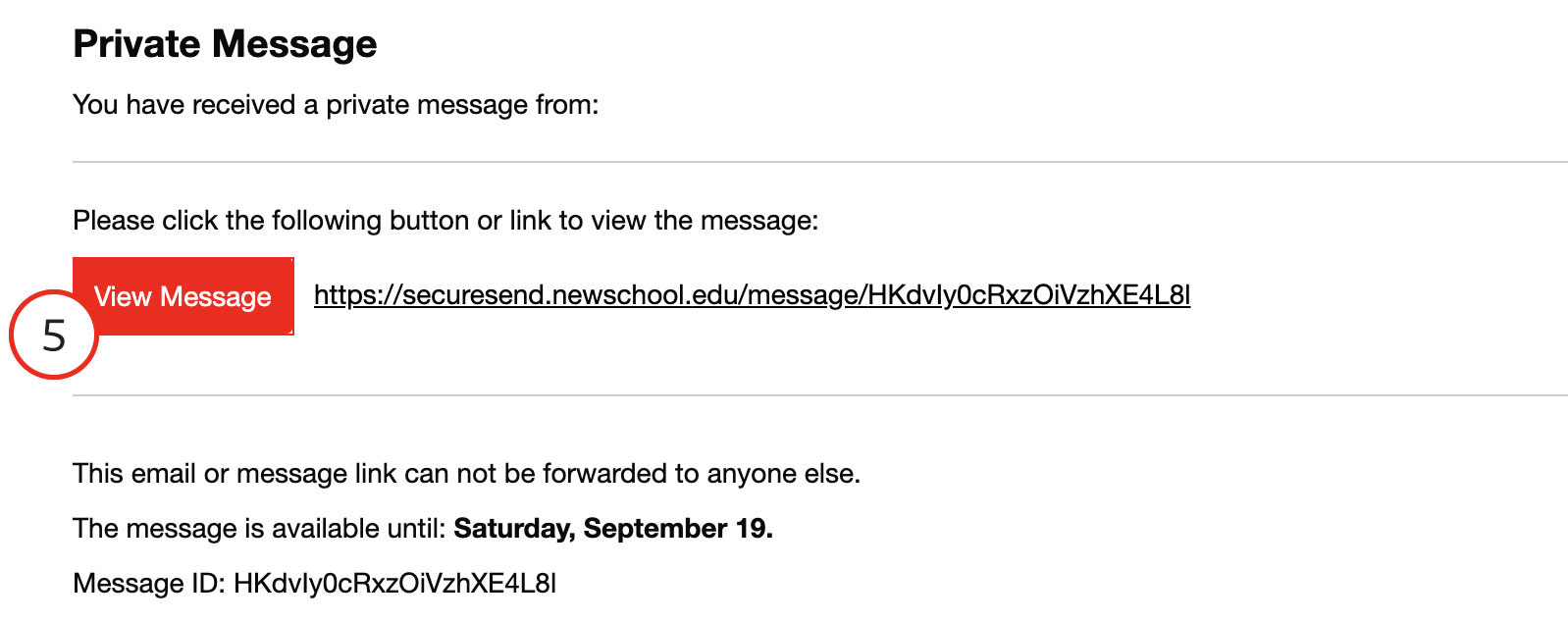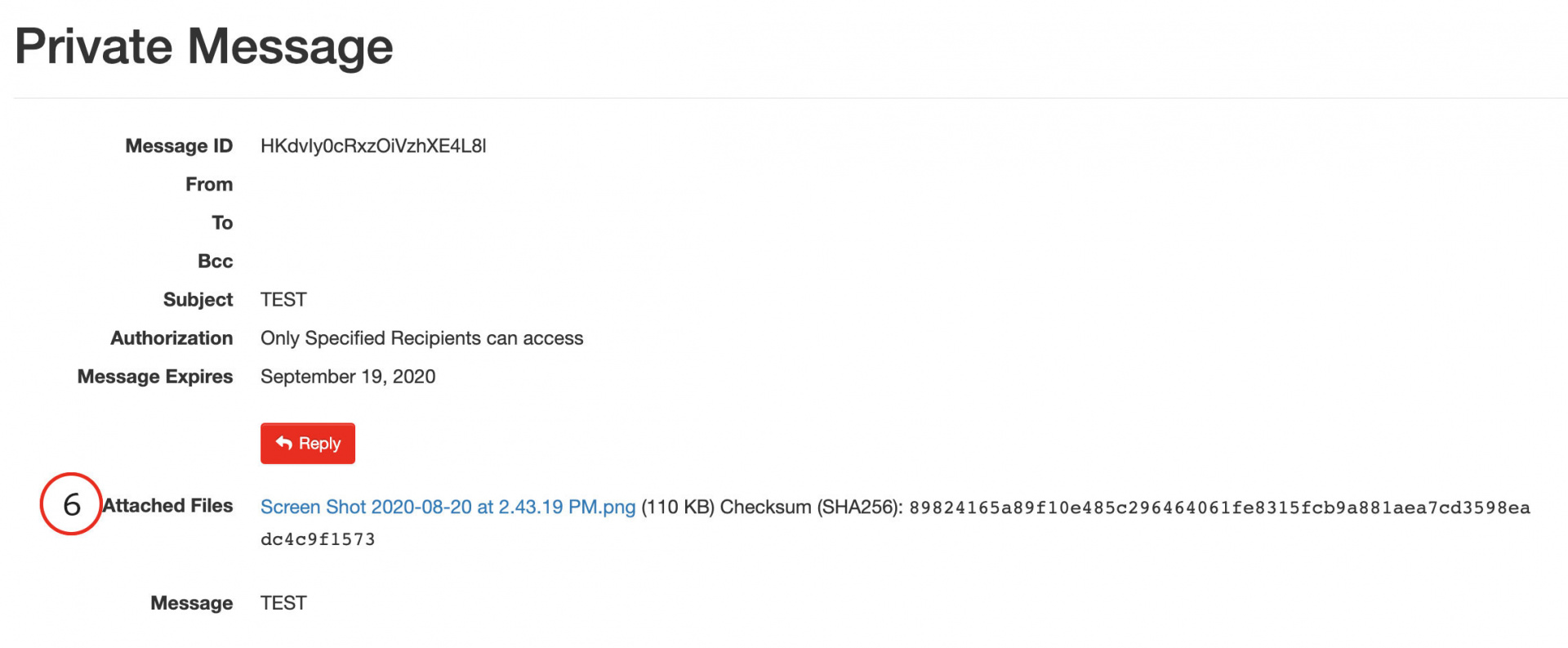Use this guide to learn how to send files, create file links, request files, and use the personal filedrop in Secure Send.
Sending Files within Secure Send
This option allows you to send an email with a file to download within the Secure Send portal.
Please note: Non-New School recipients will be prompted to register through the Secure Send portal in order to open a file sent to them.
1.
Log in to the Secure Send portal with your NetID and password
The Secure Send portal is located at securesend.newschool.edu
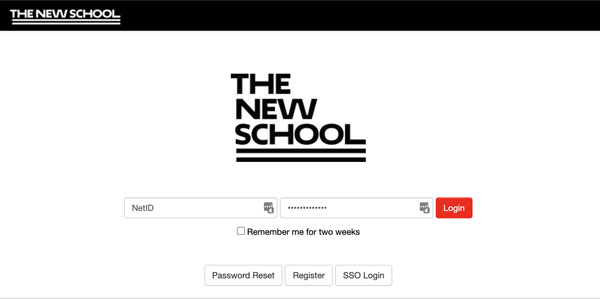
4.
Set Download Restrictions
By default, the expiration date for messages sent through Secure Send is 30 days. You can adjust this by clicking on the calendar icon and selecting a date. You can also specify the number of times a file can be downloaded within the allotted timeframe. For example, you can enter 1 in Message Expires After text field and each recipient will only be able to download the file once. If left blank, the recipients of the message will have unlimited download ability.
Personal Filedrop
Your Personal Filedrop is a simple way to receive files. You can send the link, post on a website, or include it in your email signature. You will receive a notification as soon as someone has sent something using your Personal Filedrop.
4.
Copy the desired URL and send the URL via email to the user(s) you will receive files from
-
There are two URL options
-
Random Filedrop can be reset, once reset the previous URL will be broken and unusable
-
Permanent Filedrop URL cannot be reset
-
Once they have uploaded the file you will receive an email with their message and a link to the file they uploaded.