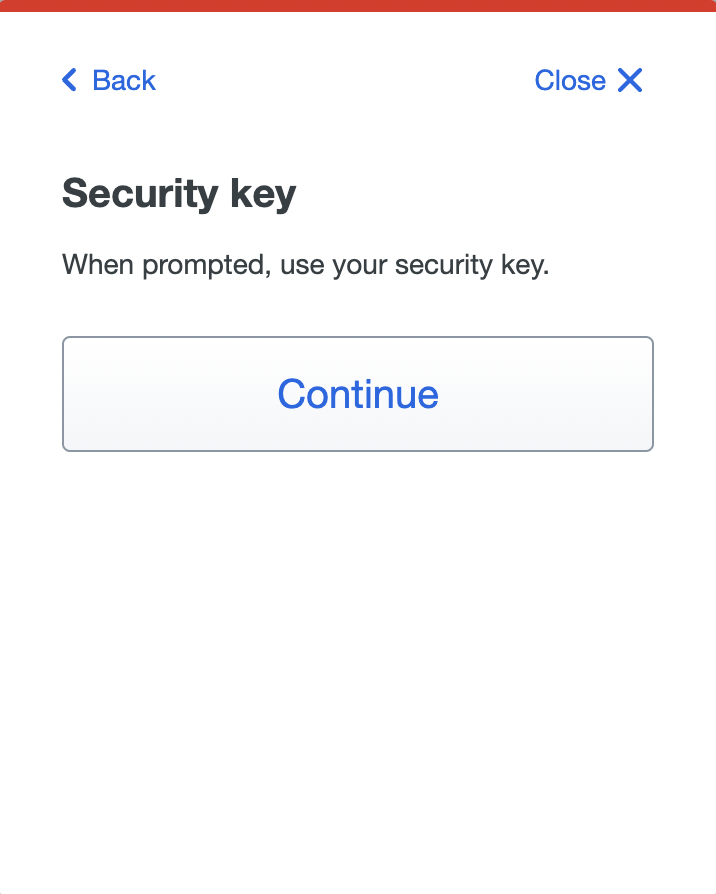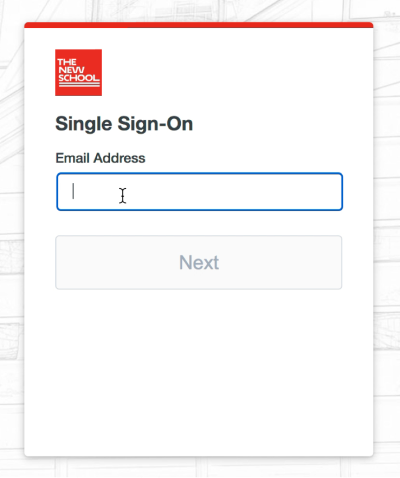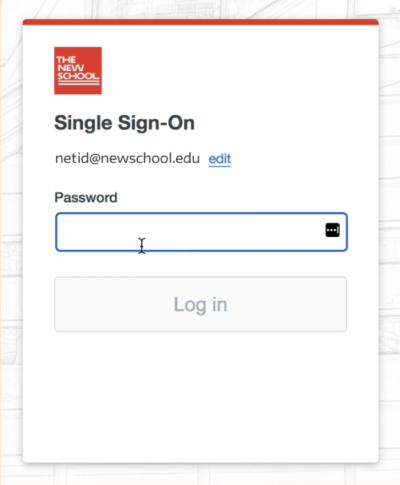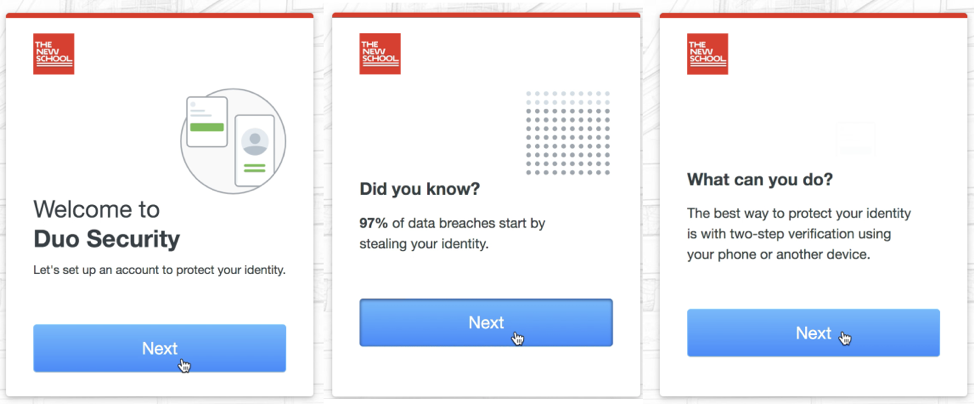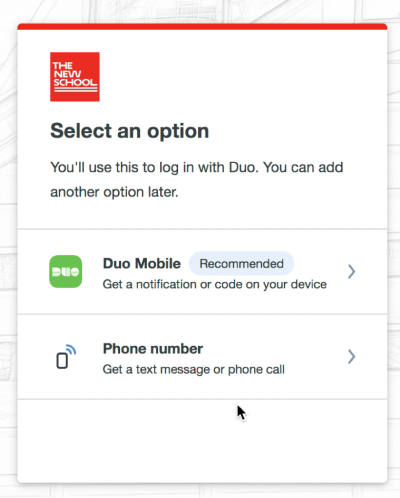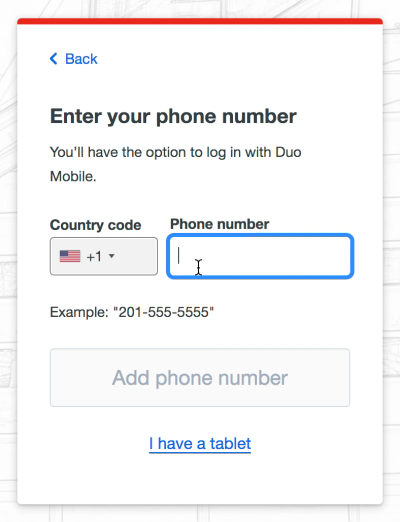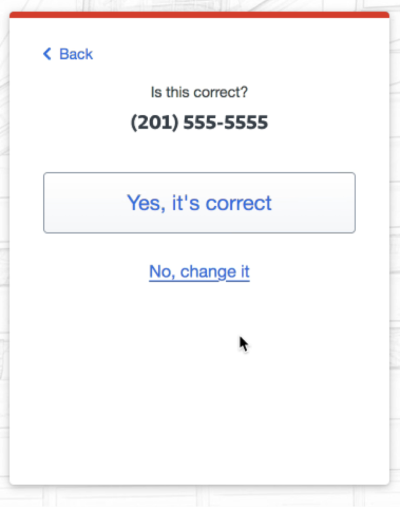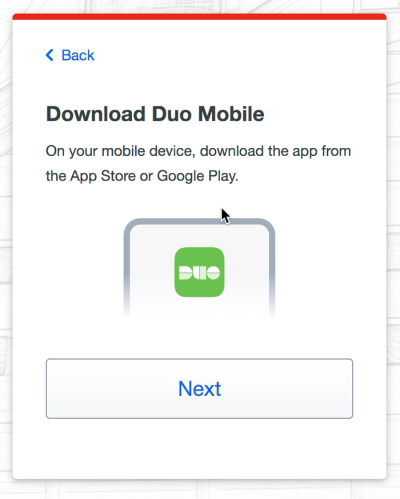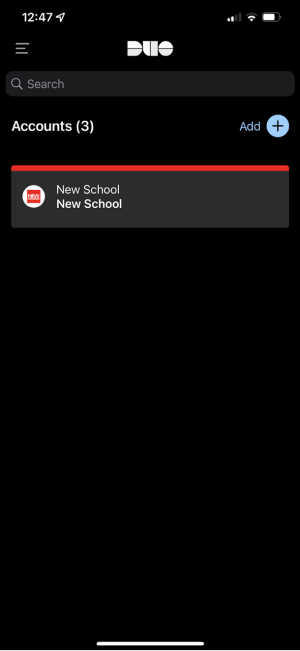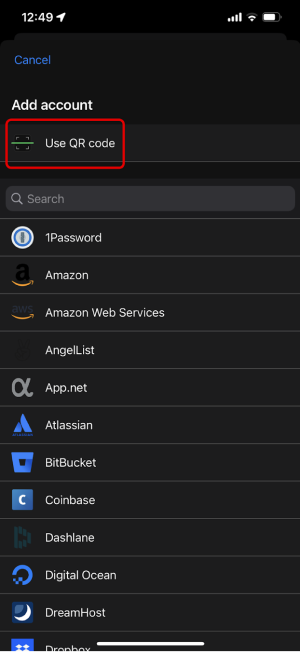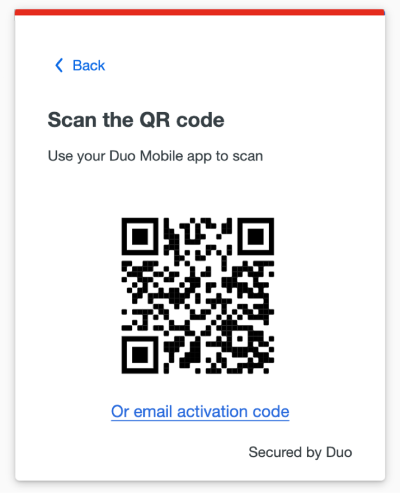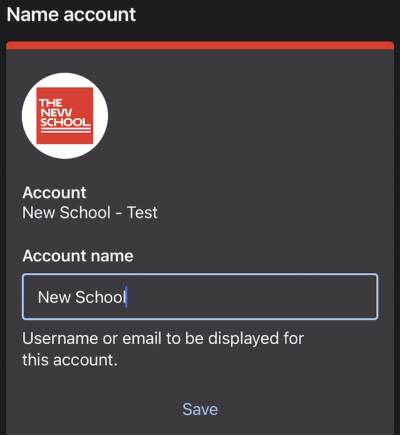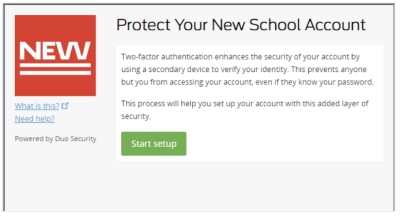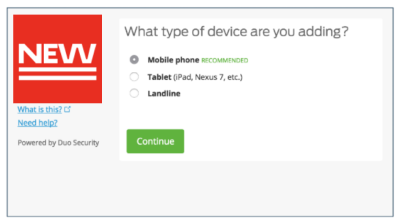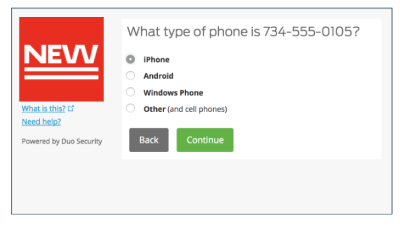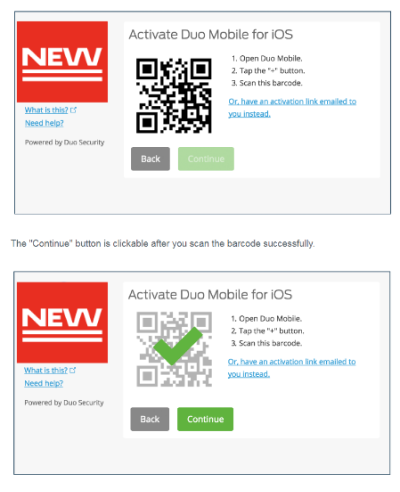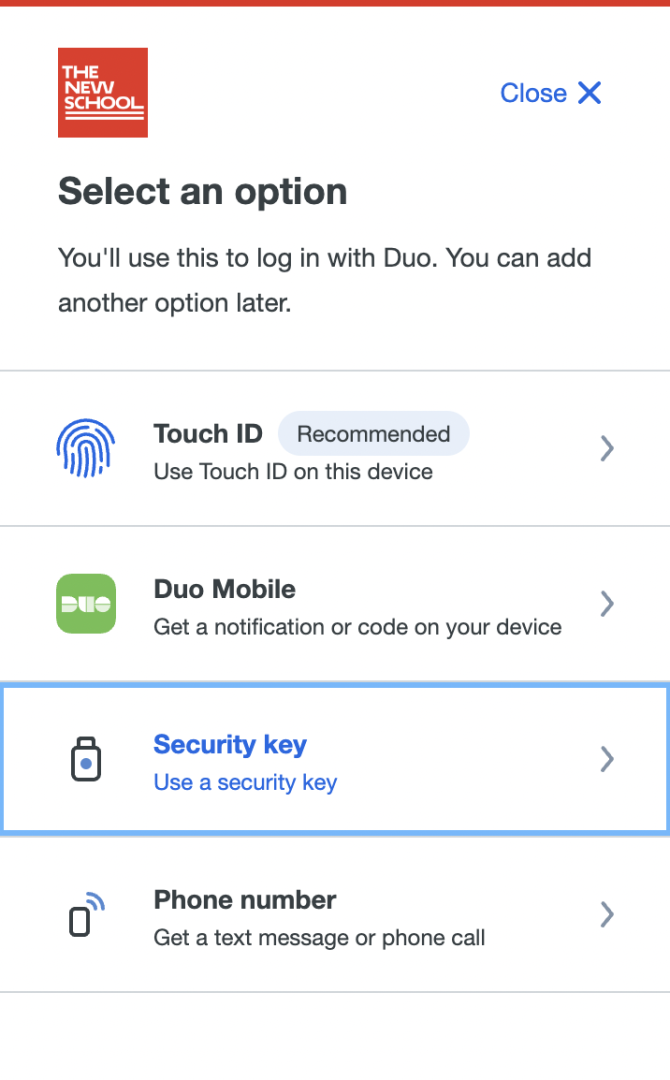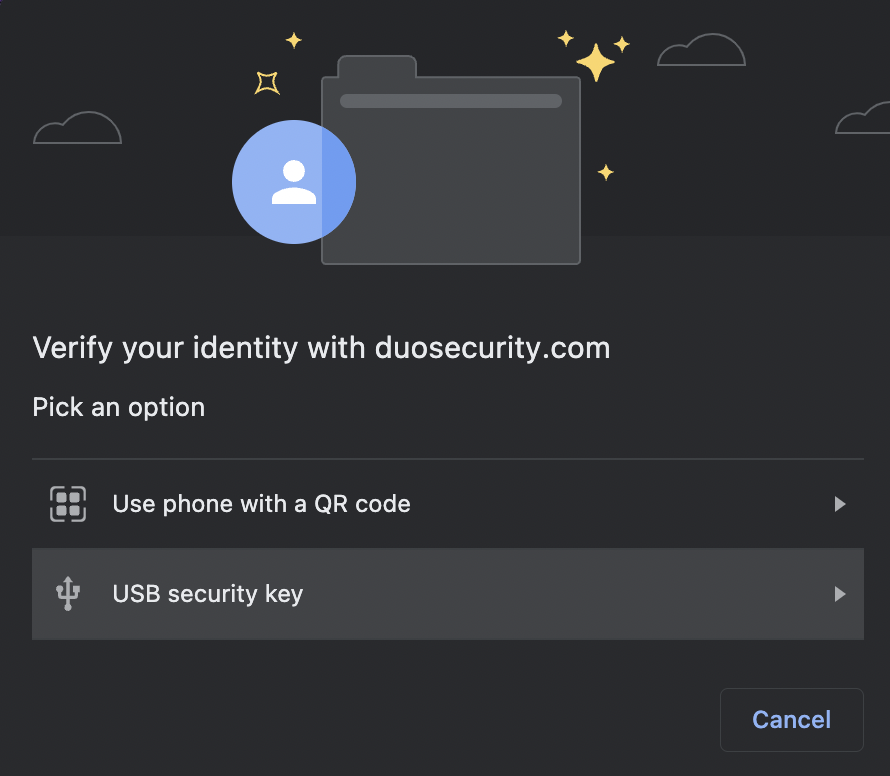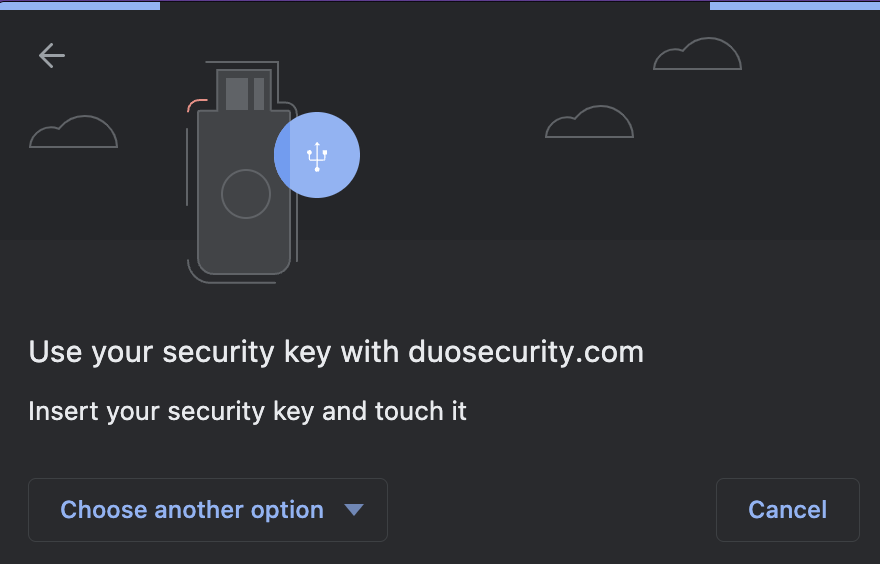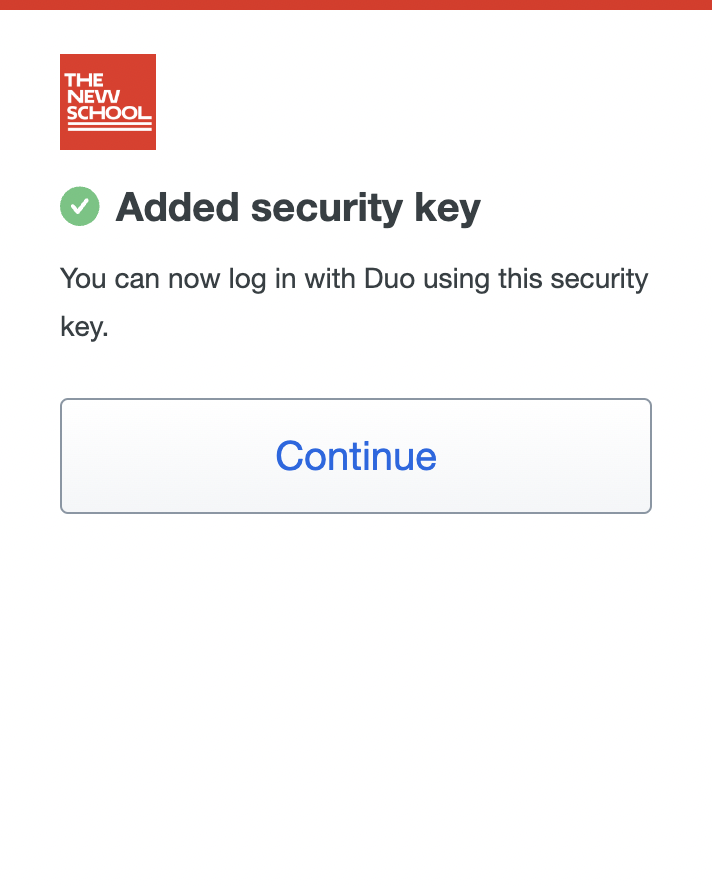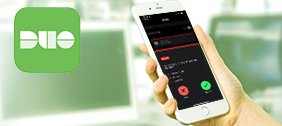This step-by-step guide walks you through how to enroll and manage devices in Duo Security to use multi-factor authentication.
On this page:
- How to set up Duo Mobile App & Phone calls
- How to set up Duo Mobile App & Phone calls with SSO (only used if you miss the deadline to enroll a device early)
- How to set up a Security Key
Duo Mobile App & Phone
If you are setting up a phone to use the phone callback multi-factor option, please follow these steps up to step 7.
1.
Go to the Duo Enrollment and Device Management Site and click Enroll/Manager my Device(s)
Navigate to multifactor.newschool.edu
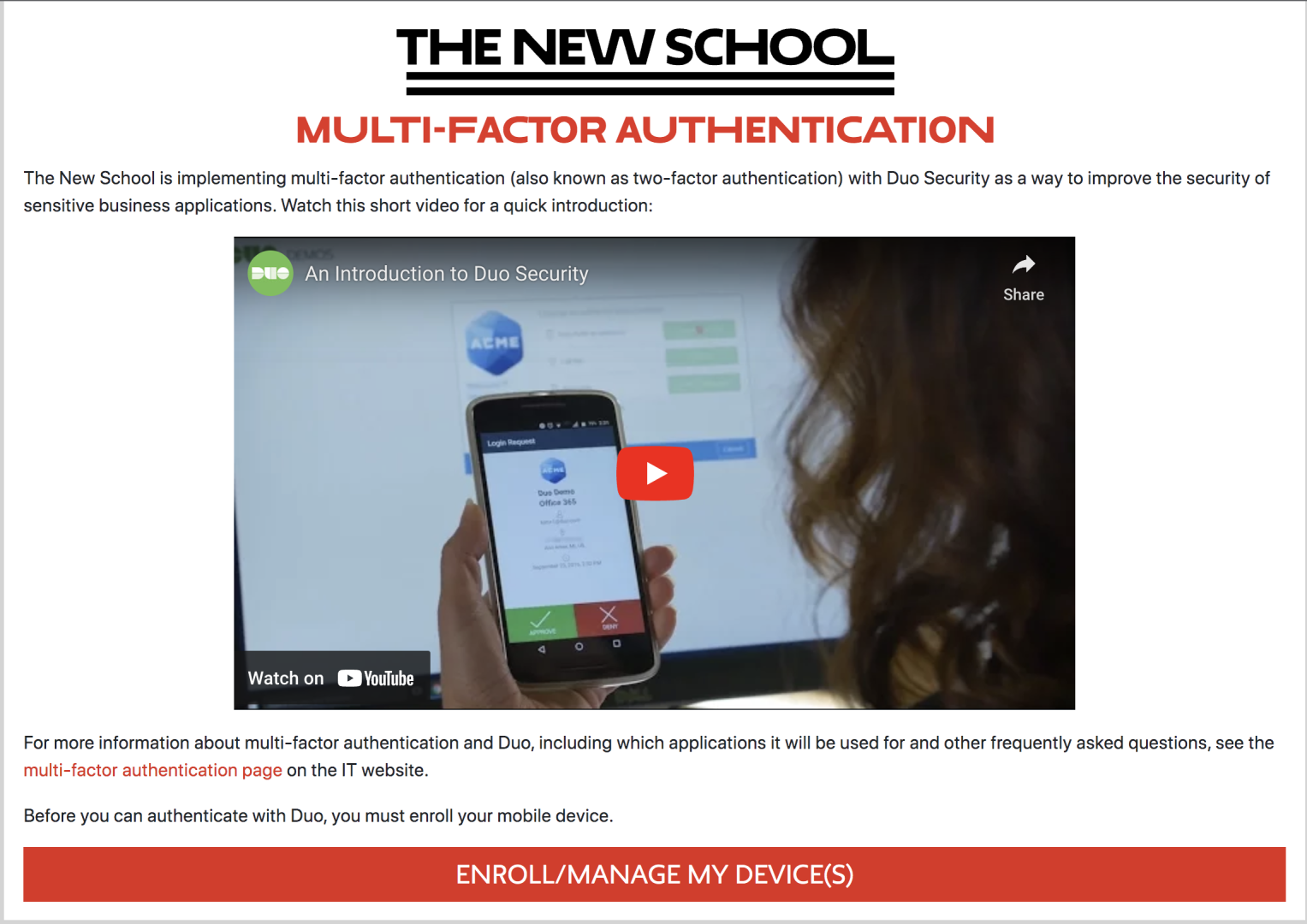
8.
Download the Duo mobile app
Duo Mobile is an app that runs on your smartphone and helps you authenticate quickly and easily. Without it, you will still be able to log in using a phone call, but for the best experience, we recommend that you use the Duo Mobile app.
Follow the platform-specific instructions on the screen to install the Duo Mobile app. After installing the app, return to the enrollment window.
If you are enrolling a landline you do not have to install the app.
Please note that the Duo mobile app will request access to your camera. Please enable access so that it can be used to scan the QR code.
15.
Your device is now registered
Click continue to use multi-factor authentication.
Once your device is fully registered, learn how to use Duo multi-factor authentication and manage your devices.
Enroll device via SSO
If you do not enroll a device during the enrollment period, you will be prompted to enroll a device the next time you log into a service that requires multi-factor authentication. If you are prompted during log in via Single Sign-on, please folllow these steps.
3.
Enter Your Phone Number
Select your country from the drop-down list and enter your phone number. Use the number of your smartphone, landline, or cell phone that you'll have with you when you're logging in to a Duo-protected service. You can enter an extension if you chose "Landline" in the previous step.
Double-check that you entered it correctly, check the box, and click "Continue".
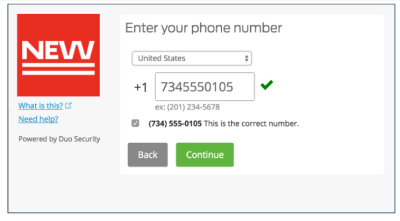
5.
Install Duo Mobile
Duo Mobile is an app that runs on your smartphone and helps you authenticate quickly and easily. Without it, you will still be able to log in using a phone call or text message, but for the best experience, we recommend that you use Duo Mobile.
Follow the platform-specific instructions on the screen to install Duo Mobile. After installing the app return to the enrollment window.
If you are enrolling a landline you do not have to install the app.
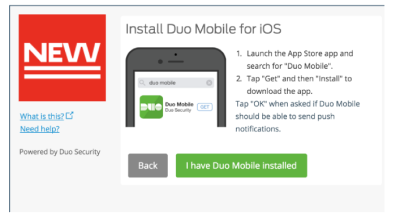
7.
Your device is now registered
Select the authentication method for access to applications requiring multi-factor authentication. We recommend choosing “Ask me to choose an authentication method” to start with. Once you’ve used the Duo app a few times, you can change the setting to suit your preference.
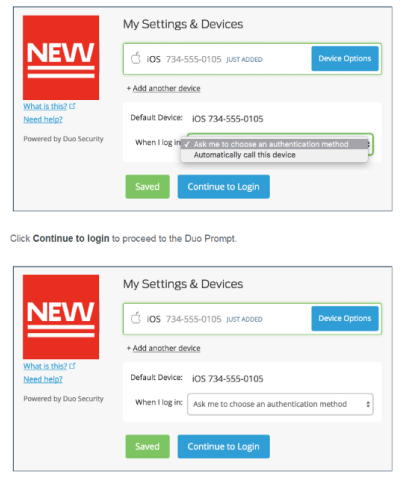
Security Key
A security key is a physical hardware device that either connects directly into your laptop via a USB port or connects to your phone via available ports or near field communication (NFC). These keys require the user to touch the key for multi-factor authentication approval.
*Please note IT Central does not sell security keys.
3.
Go to the Duo Enrollment and Device Management Site and click Enroll/Manager my Device(s)
Once access is provided, go to multifactor.newschool.edu to begin enrolling the device
7.
Click Continue to add security key
If using NFC, after clicking Continue you will see a prompt on your device asking if you would like to use the security key. If you are actually wanting to use the security key using NFC you should bring the security key close to your device where the NFC reader is located. NFC readers can be in different locations depending on your device. Please refer to your device's specifications to determine where the NFC reader is located. You can then skip steps 8 and 9.