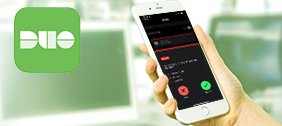On this page:
- Setting up multi-factor in your home country
- Prepare before travel
- Decide which devices to use in the U.S.
- Decide what multi-factor authentication methods to use in the U.S.
- Setup your devices
- Pack your multi-factor device
- When you arrive in the U.S.
- Getting support
- Countries where Duo multi-factor is unavailable
Setting up multi-factor in your home country
It’s likely that you will want to access multi-factor protected New School services in your home country. To do so, you will need to set up a multi-factor device like a mobile phone or tablet that you use while in your home country with Duo. Follow these steps to learn how to set up a device.
New Student?
New students will be able to set up a multi-factor device with Duo after their deposit has been processed. You will be prompted to log into your New School Gmail account and when you do you will be guided through the multi-factor setup process.
Prepare Before Travel
Decide which devices to use in the U.S.
International students will need to decide what devices they are going to use as a multi-factor tool while in the U.S. and in their home countries. When deciding which devices to use keep in mind that certain multi-factor options only work with certain connection options.
Device options
-
I plan to use a wifi enabled device [i.e. phone or tablet] [RECOMMENDED]
- You should set up your phone or tablet on WiFi with the Duo Mobile App before you leave for the U.S., then while abroad, you would need to connect to a WiFi network and use Duo Push or use the Mobile App passcodes. All campus buildings, including dorms have wifi. Students can learn how to connect to the New School wifi here.
-
I plan to use my current phone with an international or U.S. cell plan that can receive calls/texts.
-
I plan to use my current phone but switch SIM cards to a U.S. plan.
- Please make sure you are using the Duo Mobile App and not relying on an SMS-only setup. Since your phone number changes with your SIM, Duo would send SMS codes to your old number unless updated.
-
I plan to get a new phone while in the U.S.
- If you are not bringing the phone you set up in your home country with you to the U.S., you will need to contact IT Central when you get your new device in order to set it up.
-
I plan to use a security key
|
Device Options |
Duo Push Notification |
Duo Generated Passcode |
Duo SMS Backup Passcodes |
Security Key |
|
Current Phone with international plan |
✓ |
✓ |
✓ |
|
|
Current Phone; different SIM card |
✓ |
✓ |
✓ |
|
|
Getting a new phone abroad |
✓ |
✓ |
✓ |
|
|
Wifi Enabled Device (i.e. phone or tablet) |
✓ |
✓ |
||
|
Security Key |
✓ |
Decide what multi-factor authentication methods to use in the U.S.
While abroad, you may need to use different multi-factor options depending on the cellular or wifi availability.
NOTE: All New School campus buildings, including dorms, have WiFi. Learn how to connect to the New School wifi here.
|
Multi-factor option |
Cell Service |
WiFi Access |
No Connectivity |
|
✓ |
✓ |
X |
|
|
✓ |
✓ |
✓ |
|
|
✓ |
✓ |
✓ |
|
|
✓ |
✓ |
✓ |
Set up your devices
Once you’ve decided which devices and multi-factor methods to use while in the U.S. it is time to set up your devices.
Make sure you set up your device prior to travel. We recommend you set up multiple devices and multi-factor options to have as a backup.
Minimum Recommendations
Download and Activate the Duo Mobile app
The Duo mobile app is the most effective tool for using multi-factor authentication.
The Duo Mobile application can be used to generate passcodes on airplanes or in places where Duo Push or SMS-delivered passcodes may be unavailable or difficult to use due to lack of Internet or cellular service.
The app can also send Duo Push notifications when wifi or an Internet connection is available to your authentication device. If you can access the Internet from your mobile device, you can receive push notifications.
TIP: Ensure that you have set up the Duo mobile app correctly by testing it. In an incognito browser, go to mail.newschool.edu and click on the enroll/manage my devices link. Log in with your NetID and New School password. You should then choose either “send me a push” or enter the Duo app generated passcode.
Generate SMS Backup Passcodes
Before you leave for the U.S., you can use your existing Duo setup to send yourself a text message with ten backup codes. The passcodes are one-time use (cross them out as you use them). All ten codes expire after 14 days. Use these codes to access Duo-protected systems before setting up your new device. Keep in mind that if you create a set of backup codes and then create a second set later, the first set will expire.
We strongly advise you generate your first set of codes before leaving for the United States.
Backup passcode tips
-
Backup codes should be stored in a secure but accessible location (such as a locked drawer or cabinet) while not in use.
-
Do not store backup codes with your primary MFA device since losing them together is the same as having no backup.
-
Generating new backup codes will invalidate your previous backup codes.
-
Backup codes will expire after 14 days.
-
Each code can only be used once so we recommend crossing them off as you use them.
-
Backup codes cannot be used to set up a new device with Duo. If you need to set up a new device and do not have your original device, please contact IT Central.
Additional Options
If you have a Security Key, please make sure you set it up prior to travel. IT Central does not provide security keys.
Pack your multi-factor device
Make sure you pack your multi-factor device before you travel. You will need it when you are in the U.S. and are trying to access a multi-factor protected New School service or trying to set up a new multi-factor device.
When you arrive in the U.S.
Below you will find different scenario options for when you are in the U.S.
You will only have access to a device that can only use wifi in the U.S. (no cellular).
If you have properly set up the device prior to travel, you will not need to do anything additional. The next time you log into a multi-factor protected New School service like Gmail you will be prompted to authenticate with a multi-factor option.
Once wifi device is set up
-
Suggested authentication option: Receive a push notification via the Duo Mobile app
-
Required: Duo Mobile app installed and activated on your smartphone or tablet (prior to traveling to the U.S.)
-
Required: Internet connection (Learn how to connect to the New School wifi here)
-
Not required: Phone service
- If you have not set up your device before travel, please contact IT Central.
You will purchase a phone in the U.S. and it will be wifi enabled. You will also have access to the phone you use in your home country.
-
Make sure your home country phone is registered to use Duo Mobile prior to travel. If your phone is currently registered to receive phone calls only, download and activate Duo Mobile as this is the only way you will be able to set up the new device. Then, once you are in the U.S. and have purchased your U.S. phone add your international phone to your multi-factor profile at multifactor.newschool.edu. You will have to have your phone from your home country connected to wifi available during the U.S. phone setup in order to receive the multi-factor push notification.
-
Please note: Duo multi-factor can store multiple numbers. Do not remove your home country phone number. This way you can still use your home county phone when you return home.
Once U.S. phone is set up
-
Suggested authentication option: Receive a push notification via the Duo Mobile app
-
Required: Duo Mobile app installed and activated on your smartphone or tablet
-
Required: Internet connection
-
Not required: Phone service
-
Follow these instructions to enroll a smartphone or tablet with the Duo Mobile app
Alternative solutions:
-
Use Duo mobile app to generate passcode (if you have the Duo mobile app downloaded on your home country phone you can generate a passcode to use for multi-factor authentication even if you are unable to connect to the wifi)
-
Use one of your backup codes if you have them (It is a good idea to have backup codes on hand just in case you are unable to use your home country phone. Make sure you generate the codes before leaving for the U.S. and keeping them in a safe place)
You will purchase a wifi enabled phone in the U.S. but you will not have access to the phone you use in your home country.
-
Once you purchase your new phone you will have to contact IT Central in order to set up your device.
Once U.S. phone is set up
-
Suggested authentication option: Receive a push notification via the Duo Mobile app
-
Required: Duo Mobile app installed and activated on your smartphone or tablet
-
Required: Internet connection
-
Not required: Phone service
You will use your regular phone and swap out the SIM card you use in your home country for a SIM card you can use in the U.S. You will also swap the U.S. SIM card out when you return to your home country.
-
Prior to travel, provide IT Central with information about your U.S. phone so it can be manually registered to your multi-factor profile. Then when you're in your U.S., reactivate your phone using Duo Mobile.
Once U.S. phone number is set up
-
Suggested authentication option: Receive a push notification via the Duo Mobile app
-
Required: Duo Mobile app installed and activated on your smartphone or tablet
-
Required: Internet connection
-
Not required: Phone service
-
Follow these instructions to enroll a smartphone or tablet with the Duo Mobile app
Alternative solutions:
-
Use one of your backup codes if you have them
Get Support
You can reach out to IT Central for support during our hours of operation.
Please remember that IT Central are required to identify you before providing service, especially when assistance is provided to users outside the United States.
Countries where Duo Security is unavailable
There are certain countries where Duo Security is unavailable. If Duo Security is unavailable you will see a message like this “Access denied. Duo Security does not provide services in your current location”. If you are experiencing this issue, please contact IT Central.