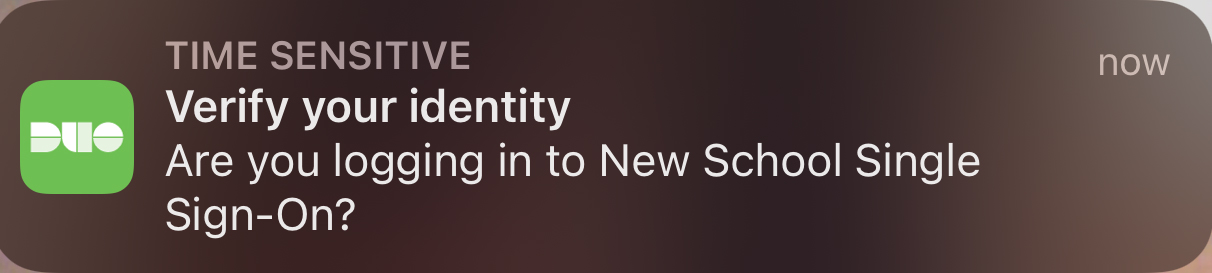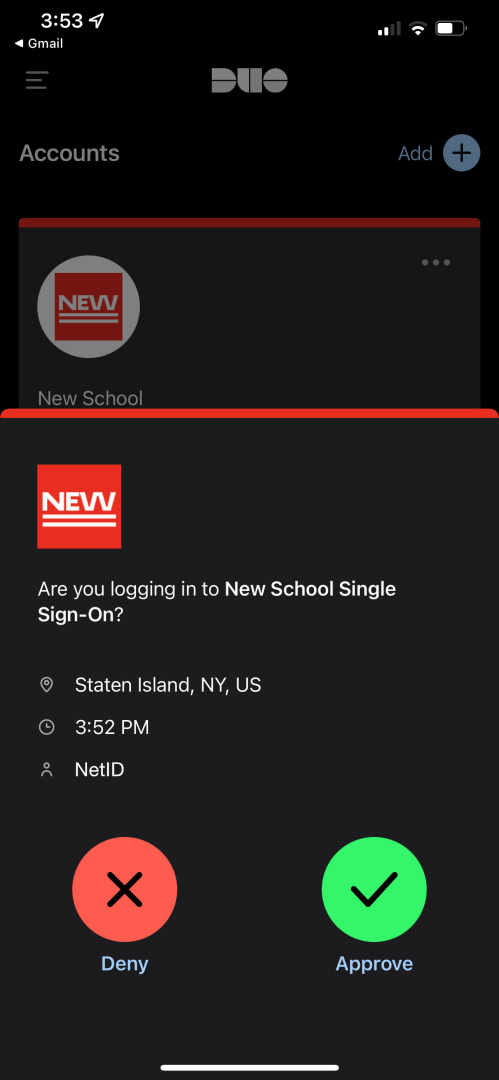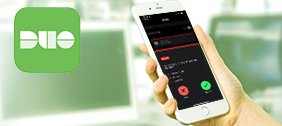In order to use Duo multi-factor authentication, you will first need to enroll a device and download the Duo mobile app. Please follow these instructions to learn how to enroll a device with Duo.
Once you have a device enrolled, you will automatically be prompted to use Duo multi-factor authentication when logging into an application where multi-factor authentication is required.
Ways to Use Duo Multi-factor Authentication
There are various ways to use Duo multi-factor authentication.
Ways to authenticate:
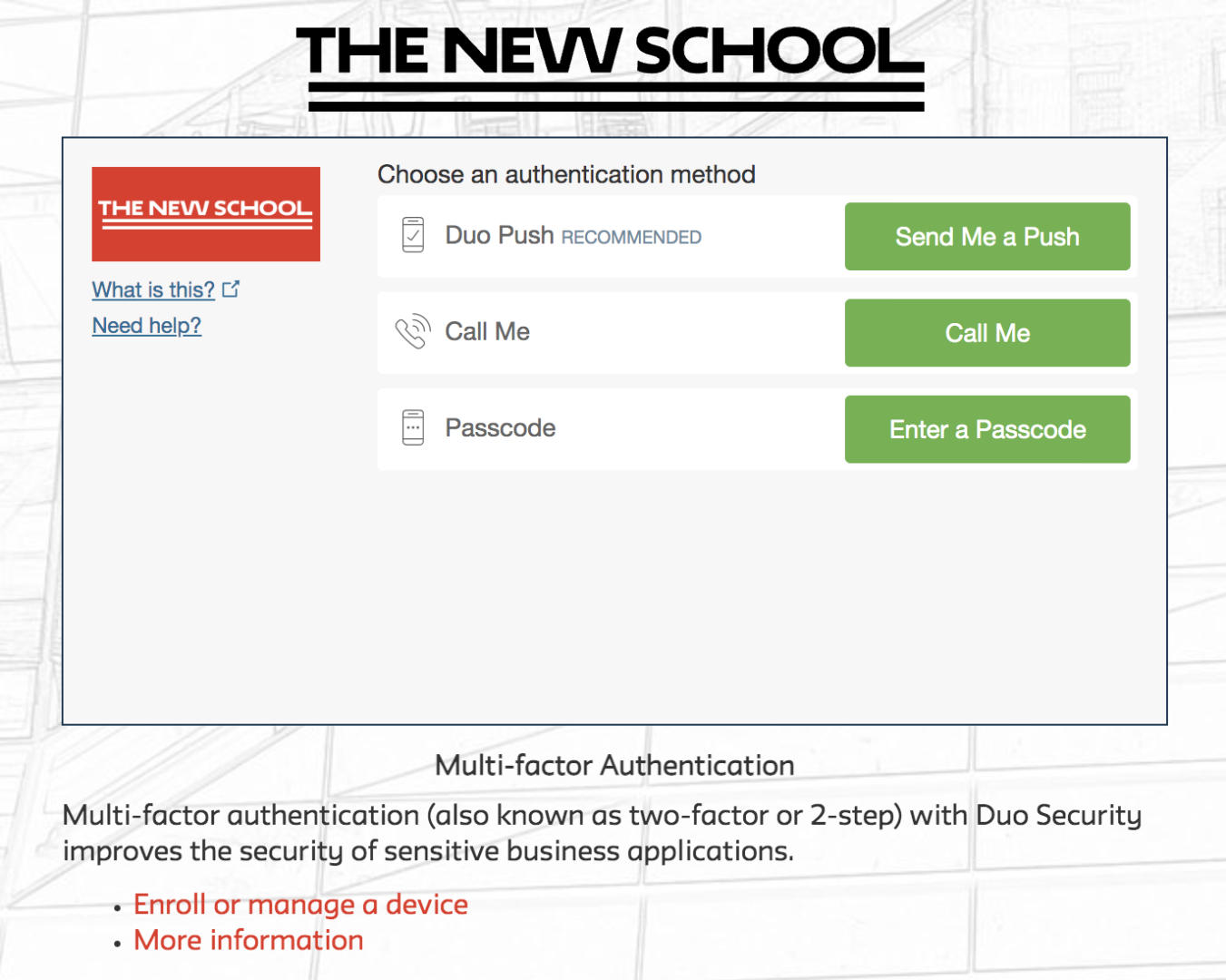
Please note: If you have more than one device enrolled in Duo multi-factor you will see a Device dropdown option at the top of the screen. Select the device you want to authenticate with to see the available authentication options

•
Duo generated passcode (Recommended if you do not have WiFi or are unable to use mobile data)
Duo mobile passcodes are generated by the Duo Mobile app installed and activated on your Android or iOS device. Open Duo Mobile and locate The New School account in the accounts list, and tap “show” to generate a six-digit passcode.
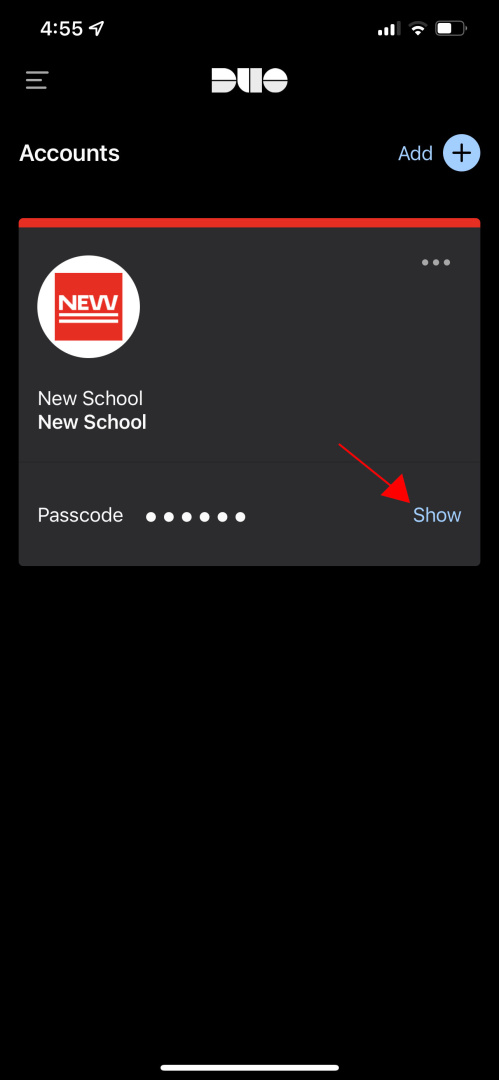
Enter that passcode into the space provided and click and click “Log in” to log in to the application.

•
Security Key
A security key is a physical hardware device that either connects directly into your laptop via a USB port or connects to your mobile device via available ports or near field communication (NFC). These keys require the user to touch the key for multi-factor authentication approval.
The use of security keys must first be approved by IT Central. Please reach out to IT Central at itcentral@newschool.edu.
*Please note: IT Central does not sell security keys
To use a security key:
-
Make sure you have the security key inserted into your device or readily available to bring near the NFC reader on your device.
-
Make sure "Security Key" is selected in the device dropdown menu.

-
Select "Use Security Key".

-
When prompted touch the security key or bring the security key near your device.
•
SMS Backup Codes
Duo has the ability to generate 10 backup codes to be used in the event that you do not have an alternative authentication device on you. These passcodes are one-time use and all ten codes expire 14 days after generating them.
Backup passcode tips
- Backup codes can only be sent to mobile phones with SMS capabilities. You must have cellular service to receive a text with passcodes, however, the passcodes can be used without cellular or wifi service.
-
Backup codes should be stored in a secure but accessible location (such as a locked drawer or cabinet) while not in use.
- Do not store backup codes with your primary MFA device since losing them together is the same as having no backup.
-
Generating new backup codes will invalidate your previous backup codes.
-
Backup codes will expire after 14 days.
-
Each code can only be used once so we recommend crossing them off as you use them.
To generate backup codes:
-
Select "Enter Passcode" option

-
Click "Text me new codes"

- The codes will then be sent to your mobile device
- Enter one code at a time in the passcode field to authenticate