Google Shared Drives facilitate seamless collaboration within a team, ensuring smooth file management even amidst employee transitions. With Google's shift away from unlimited storage, leveraging Google Shared Drives has become a necessity for the university. The implementation of a new Google Account & File Retention Policy (coming soon) will require ongoing cleanup of accounts belonging to individuals who are no longer affiliated with the university. Google Shared Drives ensure the continuity of files and data even after an individual's departure from the university.
Unfortunately, migrating files to a Shared Drive is not as straightforward as it may seem. As the cleanup of accounts of individuals no longer active at the university continues, please follow this guide to ensure that you are able to migrate files to a Google shared drive.
On this page:
- Requirements for Migrating Files to a Google Shared Drive
- Setting up a Google Shared Drive
- Understanding Access
- Precautions to Migrating Content
- Limitations of Migrating Content to Shared Drives
- How to Migrate Content
- Troubleshooting and Understanding Errors
- Limited Support Available for Troubleshooting
Requirements for Migrating Files to a Google Shared Drive
In order to migrate files to a shared drive you must first:
- Have a contributor, content manager, or manager role within a shared drive
- Have either owner or editor access to all files or folders you want to migrate
Setting up a Google Shared Drive
Faculty and staff can request a Google Shared Drive from IT Central if they do not already have one prior to any content migration. Shared Drive requests should be thought through strategically among departments and teams as Google Shared Drives require continued management.
Understanding Access
Understanding your level of access on files and folders in Google Drive is important for the migration to Shared Drives.
You can only migrate files and folders to a Google Shared Drive if you are the owner or editor of the files and/or folders.
If you only have Viewer or Commenter access, you will not be able to move the file or folder to a shared drive. To see if you have editor access to a file or folder, right click on the file and click “Share”.
| What you will see if you have Editor or Owner Access | What you will see if you have Commentor or Viewer access |
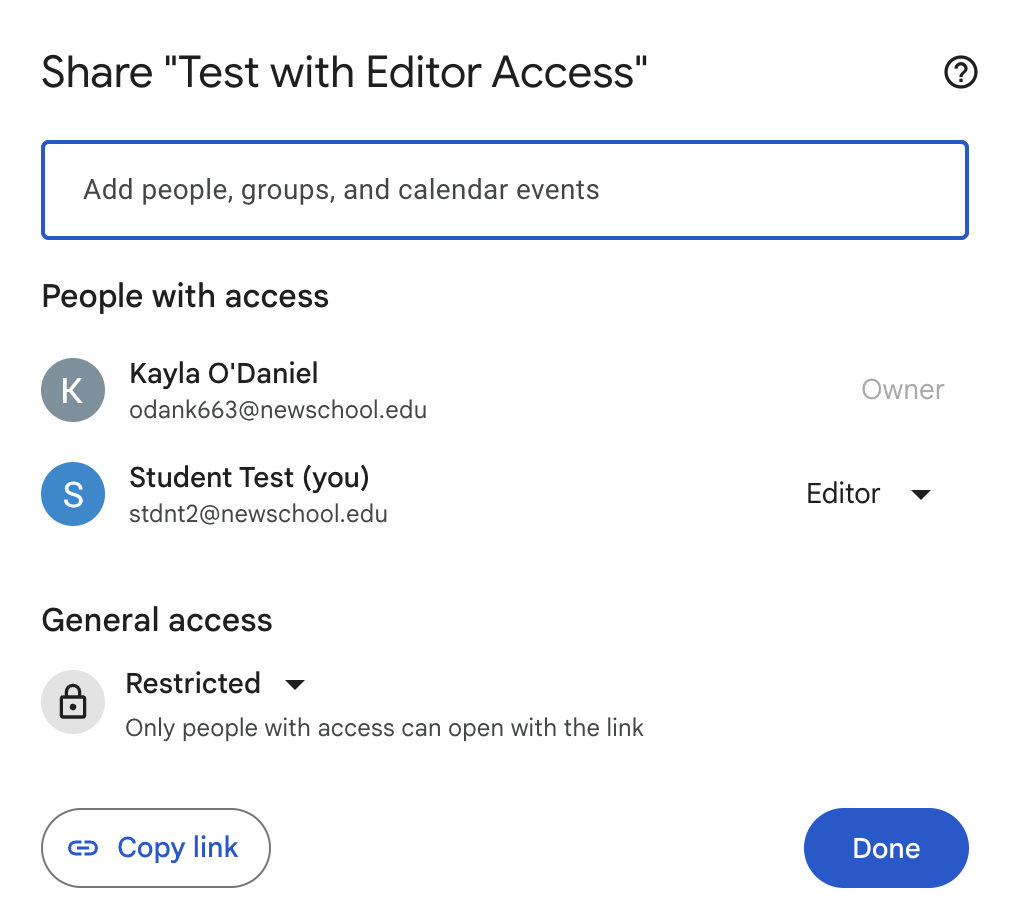 |
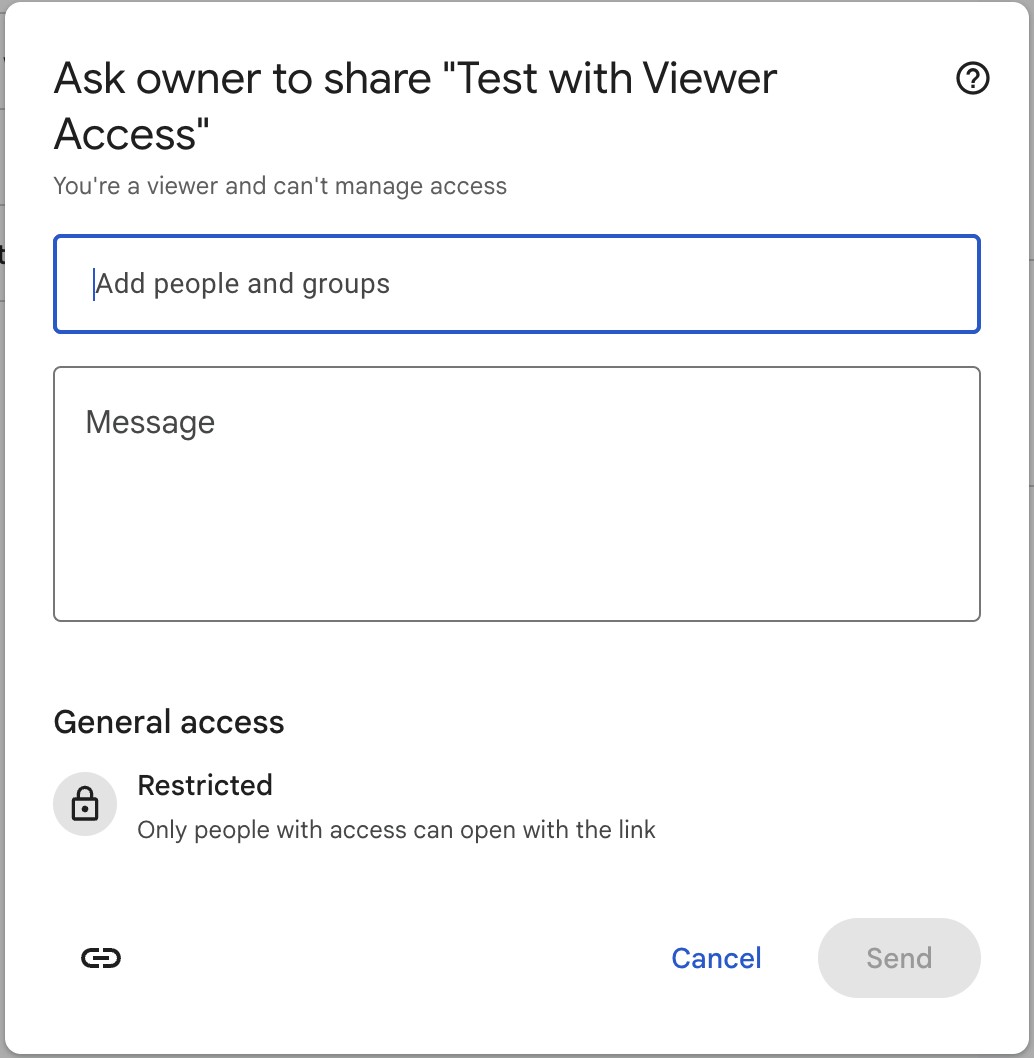 |
Distinctions in access can cause migration issues
This is where things get complicated, especially if you have previously collaborated in Google Drive from individual New School Google accounts. Below are some scenarios to be aware of as you prepare to migrate content.
|
Scenario |
Expected Result |
|
You are the owner or editor of a file |
You should be able to move the file to a shared drive |
|
You are a commenter or viewer of a file |
You will not be able to move the file to a shared drive. You must first either have the file’s owner or editor provide you editor access to the file or make a copy of the file and then move the copied file into the shared drive. |
|
You are the owner or editor of a folder but not an owner or editor of all files within a folder |
Just because you are an editor or owner of a folder does not mean you will be able to migrate all content within the folder. Individual files permissions will determine if a file can be migrated. Please see Limitations of Migrating Content below. |
|
You are a commenter or viewer of a folder |
You will not be able to move the folder to a shared drive. You must first either have the file’s owner or editor provide you editor access to the file or make a copy of the file and then move the copied file into the shared drive. |
Precautions to Migrating Content
When you move content to a shared drive:
- Non-members of a shared drive could lose access to content moved into a shared drive. This means if a file or folder is shared with multiple people, if these people are not members of a shared drive, then they will lose access unless permissions are updated directly on the file or folder, or they are provided a member role in shared drive.
- Only members of the shared drive and people with whom the file is directly shared can access the file.
- File permissions inherited from folders aren’t copied.
- If you move a child folder to a shared drive, permissions inherited from the parent folder won’t be copied over.
- If you move a parent folder to a shared drive, the child folder will still inherit those permissions.
- If the original owner of a file is still active at The New School but not a member of the shared drive, they will lose ownership of the file, but will still have access to the file as an editor.
Limitations of Migrating Content to Shared Drives
Files owned by users outside of The New School (external users)
- You can’t move folders or files external users own, even if the external user is a member of the destination shared drive.
- You can’t move internally-owned subfolders that are part of an externally-owned folder.
Google Sites
- If the original owner of the site is in the same organization as the shared drive, the published site is still visible. For users with whom the site was previously shared, the Sites file related to the site is still accessible.
- If the original owner of the site is in a different organization than the shared drive, the published site is still visible. Even if it was previously shared with them, the associated file isn’t accessible to people who aren’t members of the shared drive.
Migrating Folders
- Shortcuts are created for any items that can’t be moved. If there are any items that can’t be moved because of permission or access issues, when you move folders from My Drive to a shared drive, it creates a shortcut in the shared drive to preserve the current folder hierarchy. In order to do this, Google enforces the following folder move limits:
- Folders can't be moved if there are either 25 unmovable items or if 10% of items are unmovable (the limit is the smaller of either 10% or 25 items per folder).
- The move can have no more than 100,000 items total.
- When shortcuts are created, the original items are relocated to the owner’s My Drive folder.
- When you move a large number of folders into a shared drive that might exceed the limit, you could get a warning notice before you attempt to move.
Keep in mind shortcuts to files owned by people no longer at the university will be deleted. It is imperative to either have the owner of the file provide you editor access to migrate the file or make a copy of the file and put it in the shared drive.
How to Migrate Content
If you meet the criteria for being able to move a file or folder, you will see the move option available.Remember: just because you have the option to move a folder does not mean you can move everything within the folder. Access levels to move content are dictated by individual files, not by folders.
Quick Tip: Migrate in Stages
Migrating large folder structures could cause issues when trying to identify any errors that may occur during the migration process. It is best to migrate in stages, focusing on smaller folders or individual files.
To move files to a shared drive:
- Locate the file you want to move in your My Drive or your Shared with Me folder.
- Right click on the file
- Select “Organize”, then “Move”
If the “Move” option is grayed out, then you do not have the necessary permissions to move the file. You must first either have the file’s owner or editor provide you editor access to the file or make a copy of the file and then move the copied file into the shared drive.
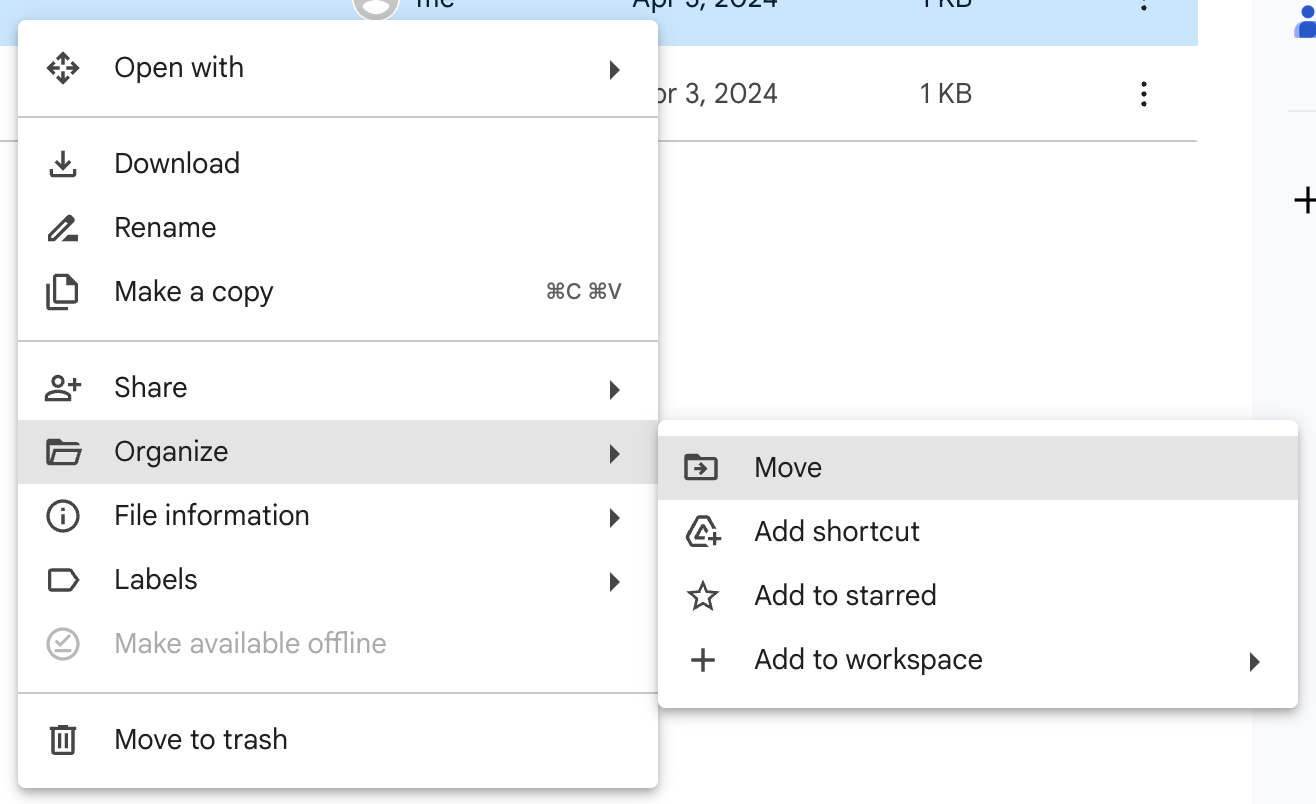
- Locate the shared drive you want to move the content to.
Tip: The shared drives you have access to can be found under All Locations - Shared Drives. - Once you’ve located the shared drive you can either click “Move” which will move the file to the main level of the shared drive. Or if you have a particular folder within the shared drive you want to move the content to, click the arrow icon to view contents of the shared drive and locate the folder to where you want to move the content and then click “Move”.
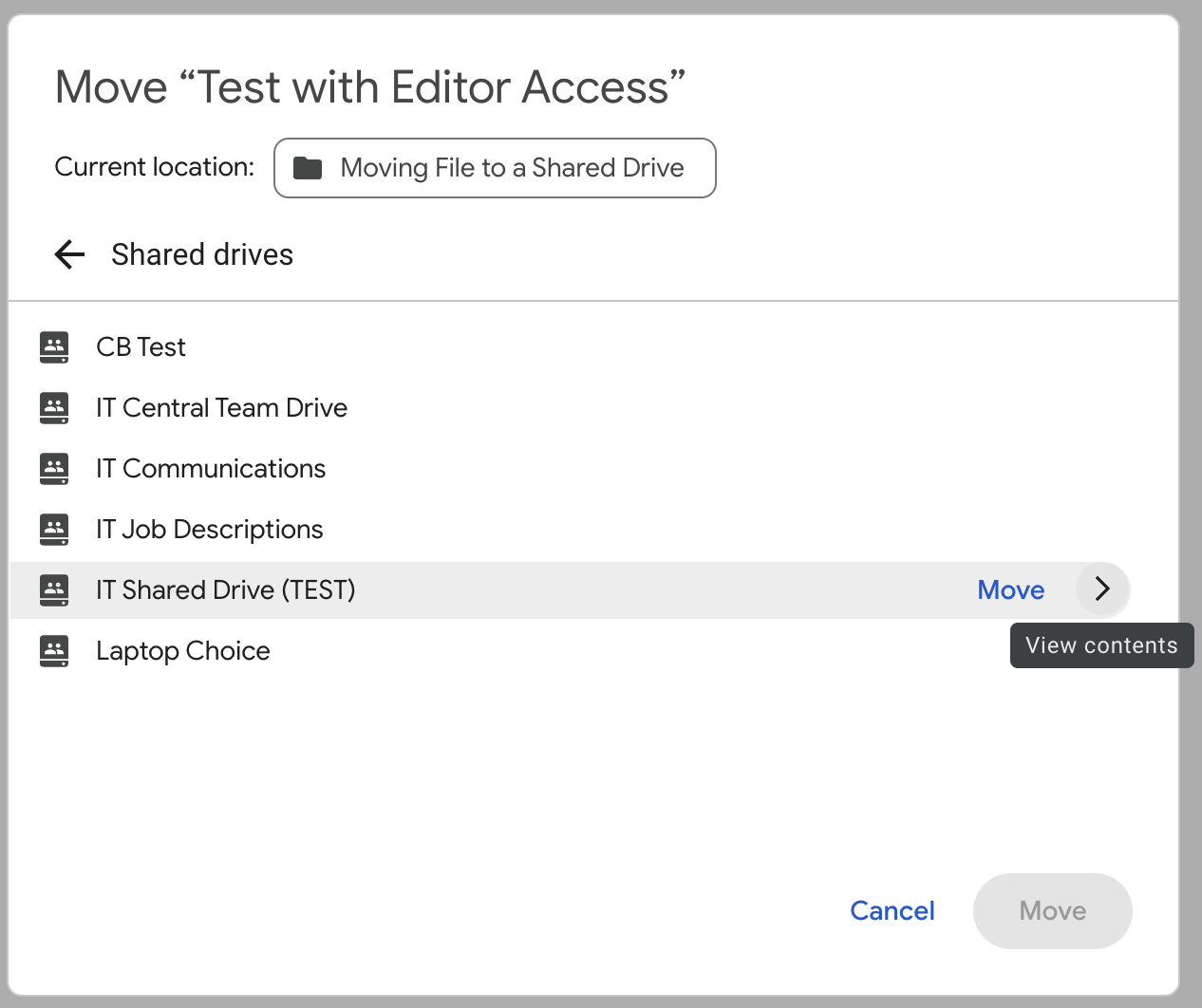
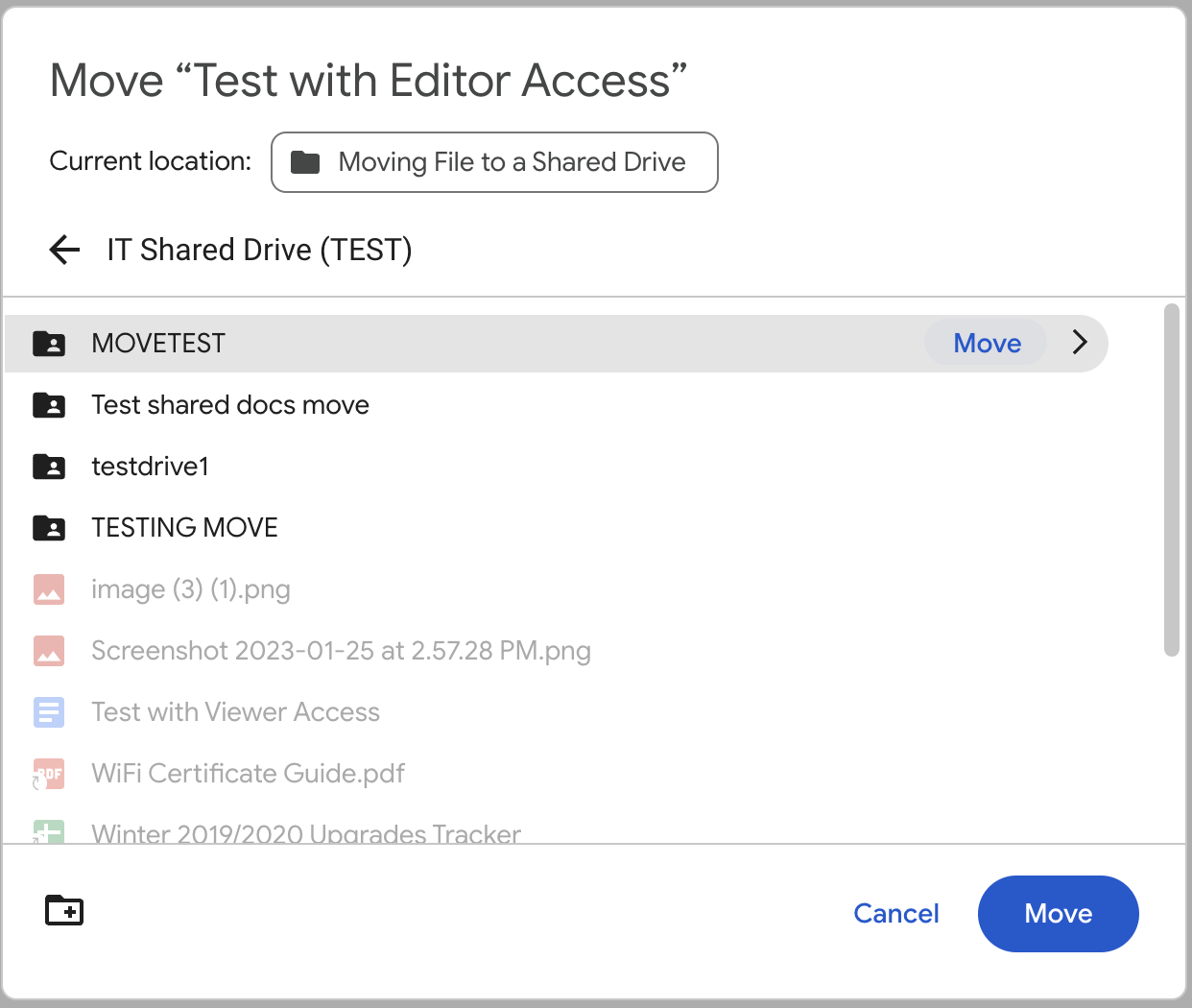
- Once you’ve selected the location to move the file or folder you will see a pop-up notification informing you of the change in permissions associated to the file or folder.This is important to recognize because moving a file will mean that the permissions of the file can change through the move. Pay attention to permissions of the file or folder itself and the permissions of the location you are trying to move the file to.
Depending your member level in the shared drive you may see one of the following messages:
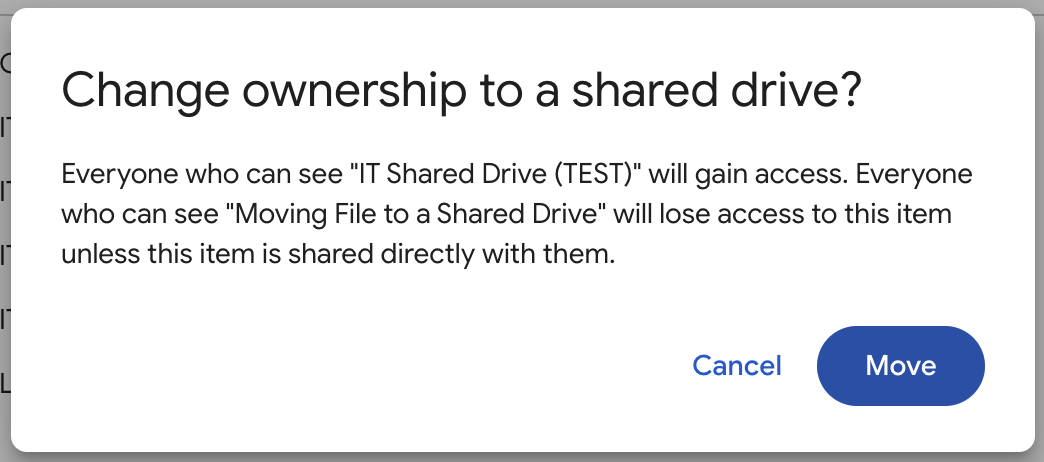
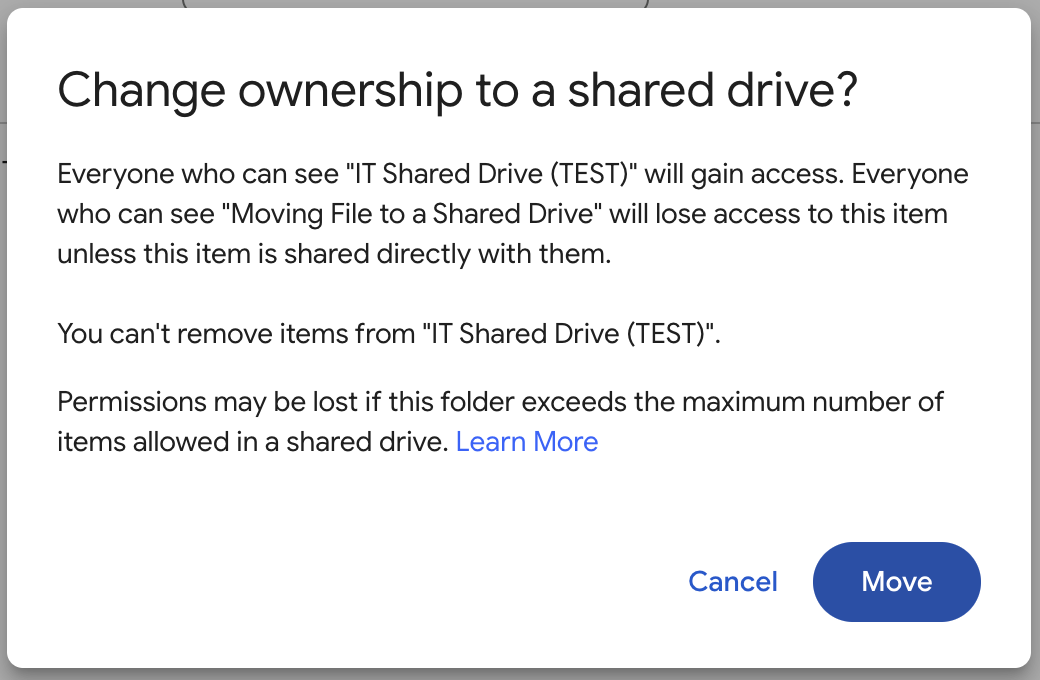
- At this point, Google will perform a pre-check of the migration to confirm the file or folder is able to be moved to the shared drive.
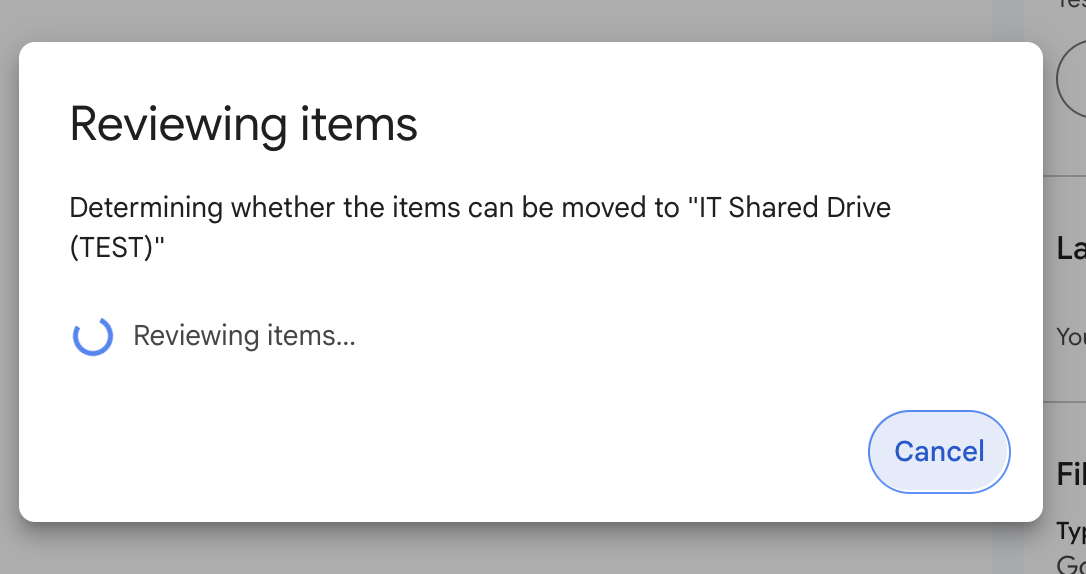
- Depending on the pre-check, you will see that the file or folder has successfully, partially, or unsuccessfully has been moved.See below to understand more about troubleshooting.
Example of Successful Move
Example of Unsuccessful Move
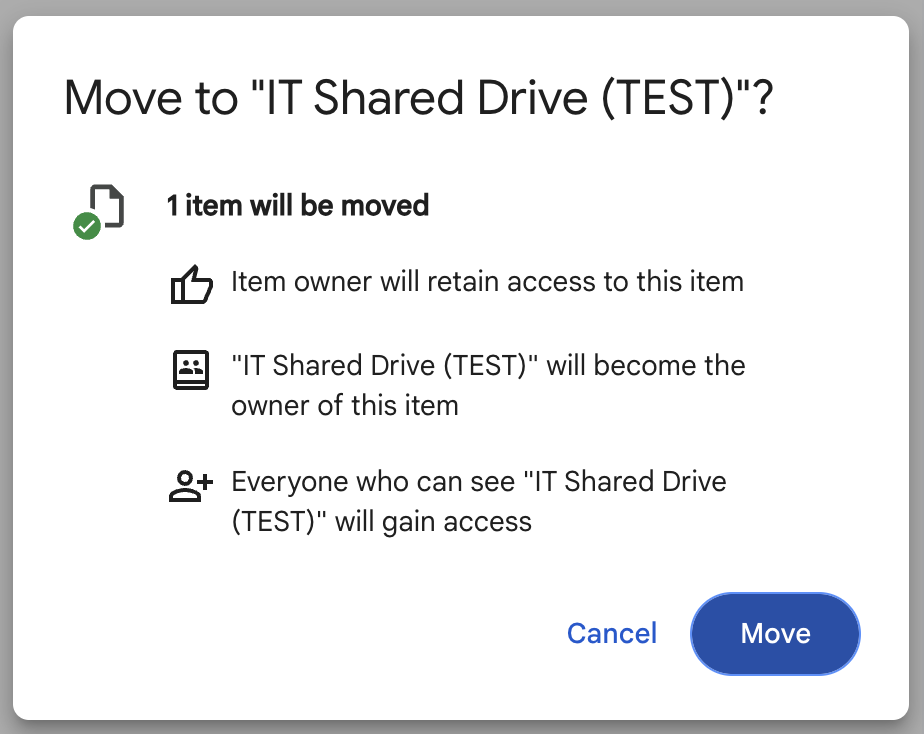
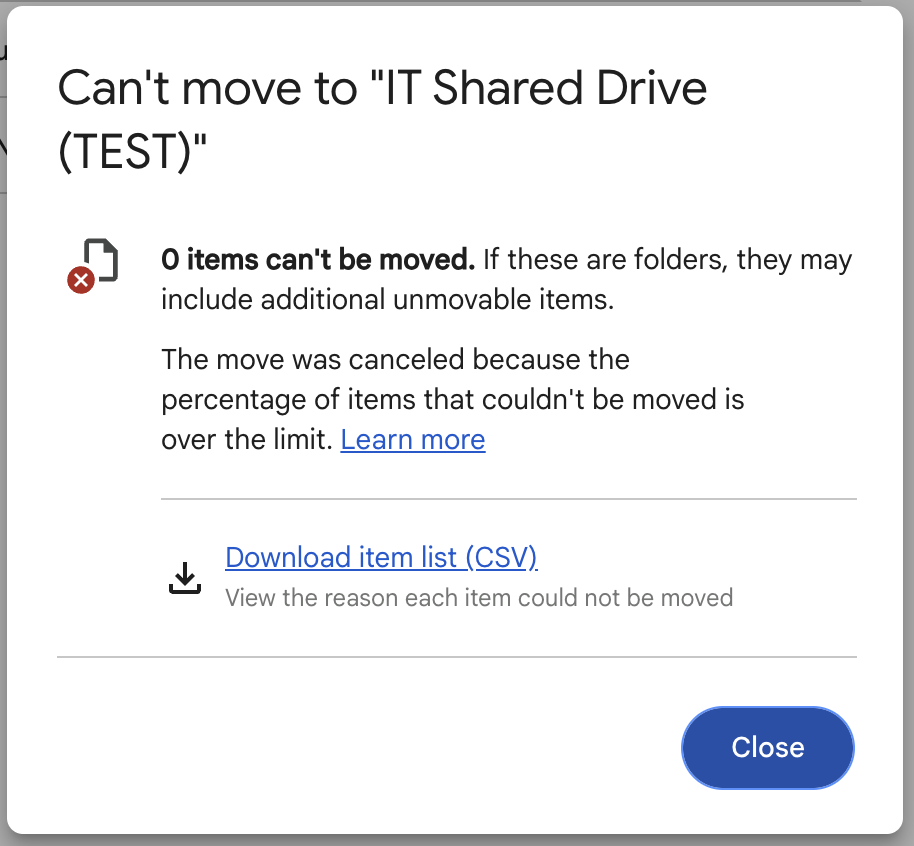
Google Drive’s pre-migration checks can overlook issues so don't fully rely on them. Hidden files flagged as inappropriate by Google may be detected, but may not show up in Drive’s downloadable report.
- If the file or folder has been successfully migrated, you will then be able to find the file in the shared drive.
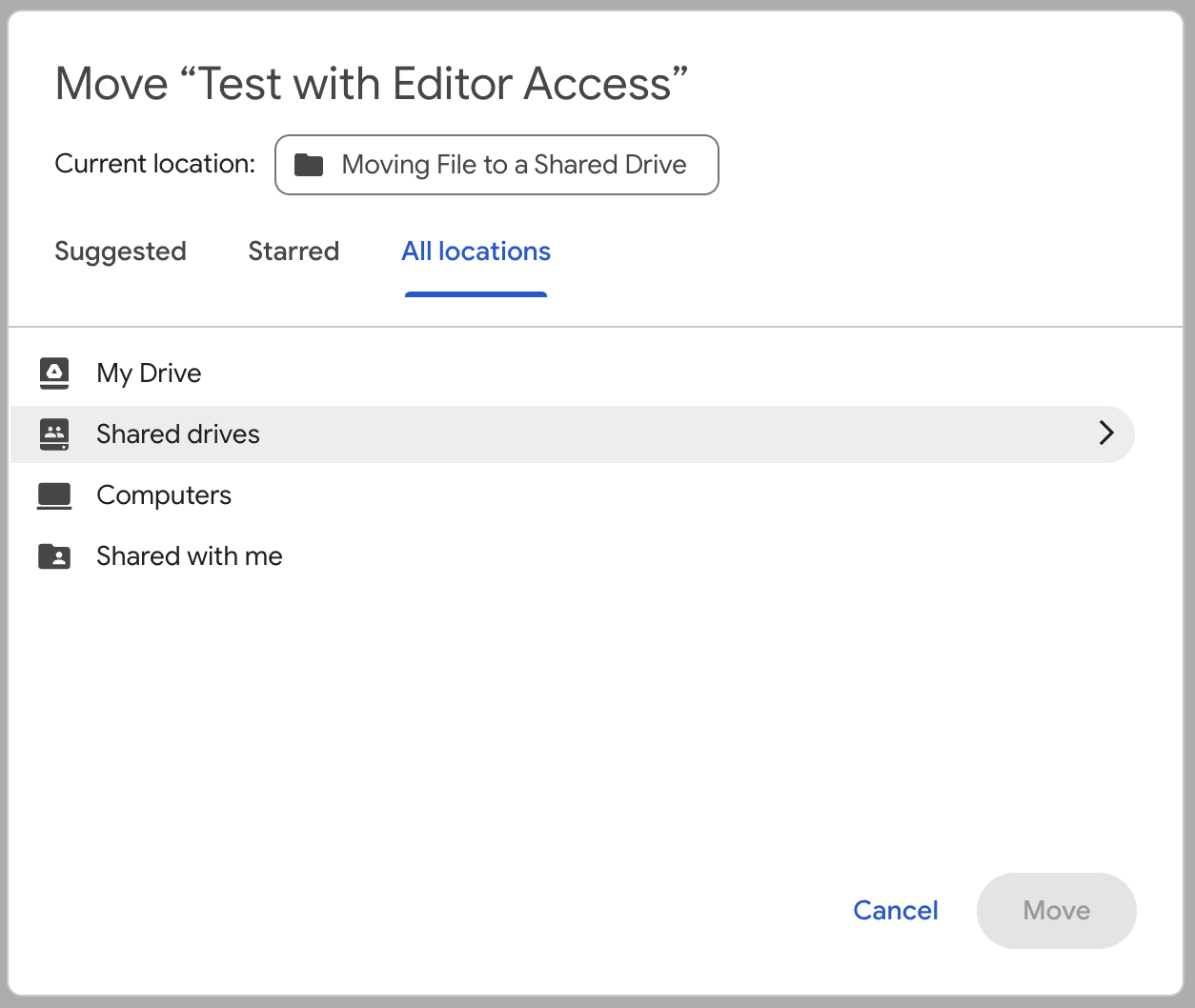
Troubleshooting and Understanding Errors
If you receive a notification that items can’t be moved, you’ll have an option to click “Download item list (CSV)”. It'll prompt a download of a CSV file which includes a list of the items that can’t be moved and the error code associated with each item. More information about each error code is listed below:
|
Error |
What it means |
|
UNKNOWN_UNMOVABLE_REASON and OTHER |
The files can't be moved because of various reasons. |
|
INSUFFICIENT_PERMISSION |
The files can't be moved because you don't have the necessary permissions. Ask the owner of the file for permissions. |
|
DIFFERENT_CUSTOMER |
The files can't be moved because they belong to organizations that don't allow it. |
|
ABUSE |
The files can’t be moved because they have harmful content. |
|
BLOCKED_TYPE |
The files can’t be moved because their file types aren’t supported in shared drives. |
|
SHARED_DRIVE_NOT_FOUND |
The files can’t be moved because the target destination has been removed. |
|
ALREADY_IN_SHARED_DRIVE |
The files can’t be moved because they’re already in the destination shared drive. |
|
EDITOR_MOVE_IN_DISABLED |
The files can’t be moved because your domain doesn’t allow editors to move files to shared drives. |
|
OWNER_MUST_BE_MEMBER_OF_DESTINATION_SHARED_DRIVE |
The files can’t be moved because the owner isn’t a member of the shared drive. |
|
CANNOT_MOVE_AS_ADMIN |
The files can't be moved because the admin user lacks move-in privileges. |
Limited Support Available for Troubleshooting
Unfortunately, Google does not provide us with more information to help troubleshoot issues if they arise outside of what is provided in this guide. The best course of action is to try and pin-point the file or folder that is causing the error and determine why that error is showing by reviewing the error list above.
If you are conducting a team or department initiative to migrate content to a shared drive, you can reach out to IT Central for a consultation at itcentral@newschool.edu.

