Google Drive storage management is an important aspect of utilizing Google Drive as a collaborative tool.
Notice
Google’s announcement that they will be imposing storage limits on higher education institutions means that file management is even more crucial. As more information becomes available, we will update our communications and this page informing the New School about storage limits placed on individual accounts.
- Understanding University Storage
- Understanding File and Folder Ownership
- Sharing Data and Files
- Transferring Files
- How to Keep Shared Files
- Managing Drive Files (Best Ways to Create More Storage Space)
Understanding University Storage
By default, The New School is provided a certain amount of pooled Google storage for the entire university. This means that everyone who has a Google account is utilizing some portion of this pooled storage.
The New School has enrolled in the Education Plus edition which provides the university with 20GB of additional storage per license based on our FTE (full-time equivalent) student population. In other words, if our full-time student population is 10,000 then we only receive an additional 200TB (200,000 GB) of storage so the amount of overall storage. To learn more about how much storage The New School is currently using please visit the Google Changes FAQ page.
Google storage is spread across Gmail, Drive, Shared Drives, Photos, Docs, Sheets, Slides, Forms, Drawings, and Jamboard files. For Drive, every file including docs, presentations, sheets, and uploaded content like pdfs, videos, and photos, all consume Google Drive storage. This means that every time you save a file to Drive you are utilizing a portion of Google storage allotted to The New School.
You can see how much storage you are utilizing by going to https://drive.google.com/settings/storage
Understanding File and Folder Ownership
You only consume storage for files that you “own” or create in Google Drive. If you are not the owner of a file or folder in Google Drive then that file or folder is not consuming any storage space allotted to you.
You are the owner of:
-
Files and folders that you upload into your New School Google Drive account
-
Folders that you create in your New School Google Drive
-
Files that you create in Docs, Sheets, or Slides
You are not the owner of:
- Files and folders that are shared with you
-
Files and folders that are created in Google Shared Drives
How to see who owns a file or folder
You can check to see who the owner of a file or folder is by right-clicking on the file or folder and selecting “view details”. If you see “me” listed under the file owner, then that file is consuming your allotted amount of Google storage.
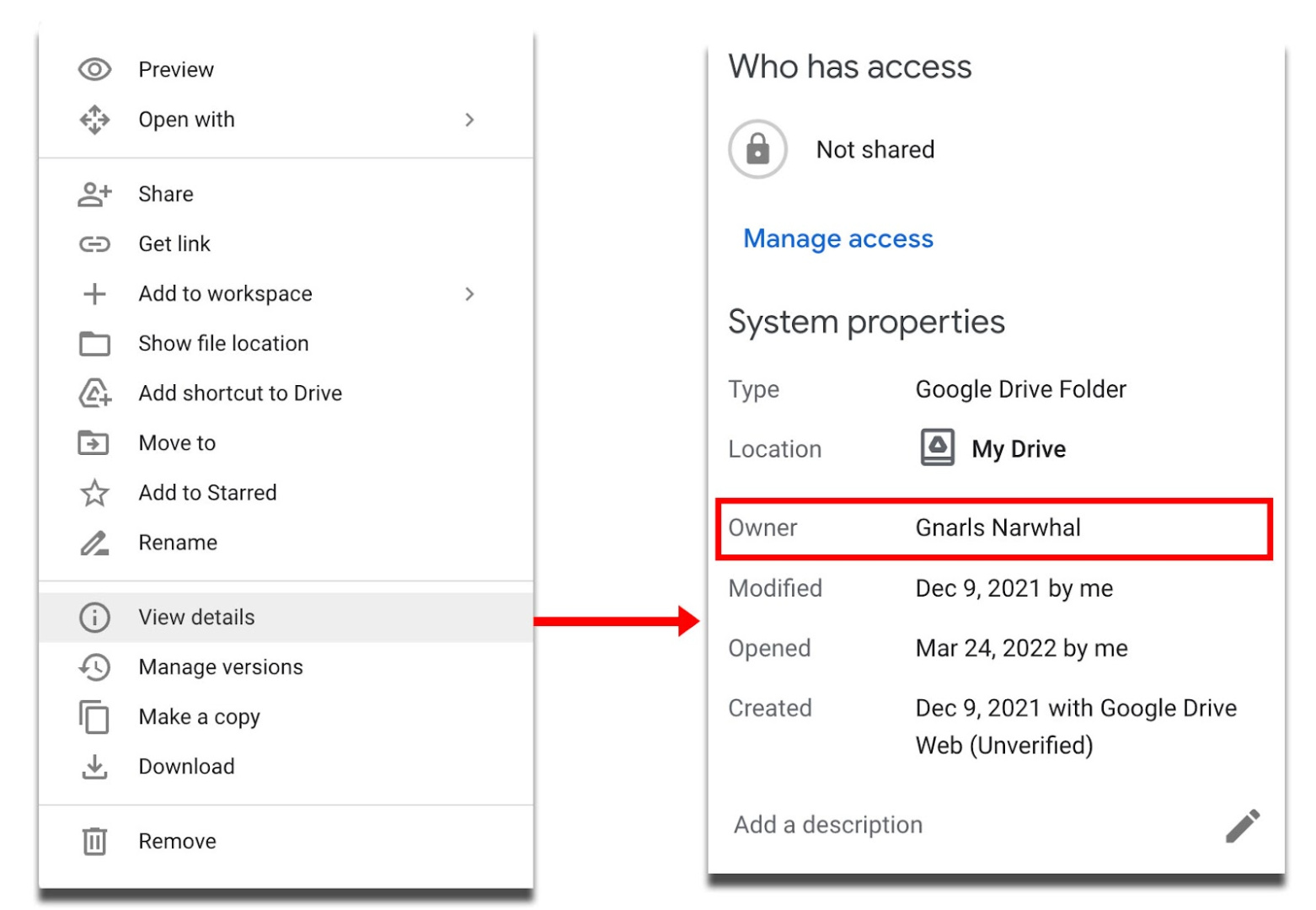
Sharing Data and Files
Files stored in your New School Google Drive can be shared with any Google users, even those with personal Google accounts or other G Suite accounts. You can find extensive information on how to share files through Google Drive in the Google Drive Help Center.
Quick tip: Please note that sharing files with other users does not mean the file takes up space in their Google storage. The file will only take up storage space for the file owner.
Transferring Files
When an individual departs from the New School, whether they be a student, faculty, or staff member, access to Google Drive (depending on the individual's role) will be removed and all files and data contained in the Google Drive account will be deleted (even if there are shortcut links to other locations after creation, i.e. Google Shared Drives).
It is crucial, particularly for New School employees, to ensure that any necessary files that will be utilized beyond the individual's last day with the university are updated with a new owner. Once the new owner is identified and the files are transferred to that new owner, the files will then consume the storage of the new owner.
Learn how to transfer ownership of Google files and folders.
How to Keep Shared Files
There are several different methods for saving files shared with you, particularly if you know that an individual is leaving the university and you require a file or folder they are technically the owner of.
Options to copy or download a file:
-
Right-click on a file shared with you and choose Make a copy to create a copy that you own that will be stored in your personal New School account.
-
Right-click on a file shared with you and choose Download to download a copy of the file to your device.
-
Select multiple files at a time by selecting a file, holding down Shift, then using your mouse to select a number of consecutive files.
-
Select a file then hold down Ctrl and select specific files out of a list files.
-
Select a file and hit Ctrl + A to select all the files on the list.
*Please note: The sharing settings and version history of copied files do not transfer.
Options to download a folder:
*You cannot right-click on a folder shared with you and choose Make a copy; instead, you’ll have to open the folder and select the files to copy or download.
-
Right-click on a folder shared with you and choose Download to download a copy of the folder to your device.
-
The ZIP file created when you download a folder will maintain the folder structure of the downloaded Google Drive folder, i.e. all subfolders and files will reflect the folder structure on Google Drive.
-
Google files (e.g. Google Docs, Google Sheets, etc.) will be downloaded in Microsoft Office file formats, e.g. Google Doc file -> Microsoft Word file, Google Sheet file -> Microsoft Excel file.
Managing Drive Files (Best Ways to Create More Storage Space)
Since Google does not provide unlimited storage, it is important to get into the habit of managing your files in Drive. Below are some helpful tips in how to do that. FYI, for information on how to manage your Gmail storage click here.
-
Review and delete large or unnecessary files in Drive
-
Make sure you are logged into your New School Google account (@newschool.edu) and go to https://drive.google.com/drive/quota. Here you will see the files in your Google Drive listed by the amount of storage space used.
-
Delete any large files that you no longer need by right-clicking on the file name and selecting Remove.
-
Review and delete old files
-
Make sure you are logged into your New School Google account (@newschool.edu) and go to https://drive.google.com/drive/my-drive. Here you will see all of the folders and files you own.
-
You can find your oldest files by clicking on the Last modified column and changing the selections from Relevance to Last modified.
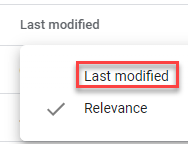
- Once selected, click on Last modified again to show an up arrow which will sort by the oldest files first.
![]()
- Delete any old files that you no longer need by right clicking on the file name and selecting Remove.
- You can also find old files by searching a date. Type into the search bar: “before:2015-01-01”. This will identify files created before January 1, 2015. To locate older or newer files, change the date.
-
If you manage a Google shared drive (formally team drives), review and delete large or unnecessary files in shared drives.
-
Make sure you are logged into your New School Google account (@newschool.edu) and go to https://drive.google.com/drive/shared-drives.
-
Check the last time a file was used or modified
When reviewing files to delete, it's helpful to know when they were last edited or accessed. To do this: - Find the file in Google Drive.
- Right-click on it and choose "View details":
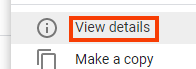
- or click on the "i" with a circle in the top-right corner:
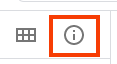
- The last Modified, Opened, and Created dates will be displayed in a panel on the right:
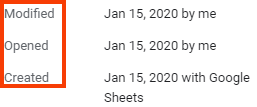
-
Don’t forget to empty your Google Drive Trash
-
By default, files placed in Google Drive trash will be permanently deleted after 30 days, however, files located in your Google Drive trash will still consume storage space until they are permanently deleted.
-
To empty the Trash, click on Trash on the left side of the page and choose "Empty trash." Once emptied, your storage space used should decrease in about 24 hours depending on how much was deleted. See Google's support article for additional details.
-
-
Use Office OneDrive as an alternative to storage
- New School students, faculty, and staff can use OneDrive as an alternative cloud storage solution.
-
Students: Start migrating files to a personal account
-
- New School students will need to transfer files out of their New School account when they graduate, so if you are running out of Google storage space you might consider starting that process sooner rather than later. Moving files to a personal account or downloading them to your computer or an external hard drive could be a great way to clean up space in your university account. We suggest starting with your largest files, which you can see here, and either download the files to an external harddrive or transfer individual files to a personal Google account by making your Google personal account the owner of the files.
-

