Information Technology has initiated the process of cleaning out Google accounts belonging to individuals who are no longer active with the university. This process will be conducted in several phases as outlined below.
Google Cleanup Plan
Phase 1: Started January 2024 - Deletion of unshared Google Drive files owned by Alumni with no other role at the university.* This phase does not include alumni who are also former employees.
Phase 2 & 3: Starts September 30, 2024 - Deletion of remaining files of owners who are no longer at the university (includes all former employees and students).
Please note: Retired Employees will have access to Gmail indefinitely. Emeritus Professors retain full Google account access until deactivation is requested or IT is notified of their death.
How to Prepare
Phases 2 and 3 of the Google cleanup plan will involve the deletion of shared files owned by accounts of individuals who are no longer active with the university. This means, if you have a file shared with you from someone who is not active at the university, that file will be deleted and unrecoverable. To prepare for this, please follow the guidelines below.
Finding and Making Copies of Files
Please note that making copies of files will duplicate the file and make you the owner of the new duplicate file. The new duplicate file will not be shared with anyone when it is created. If you need to share the file with the people the original file was shared with, you will need to right click on the duplicate file and click share then enter the individuals you would like to share the duplicate file with.
How to find files owned by people no longer at the university
- Go to drive.google.com/drive/shared-with-me
- Search for the individual no longer at the university by clicking on the “People” dropdown and entering the individual’s name and selecting the “Owner” option.
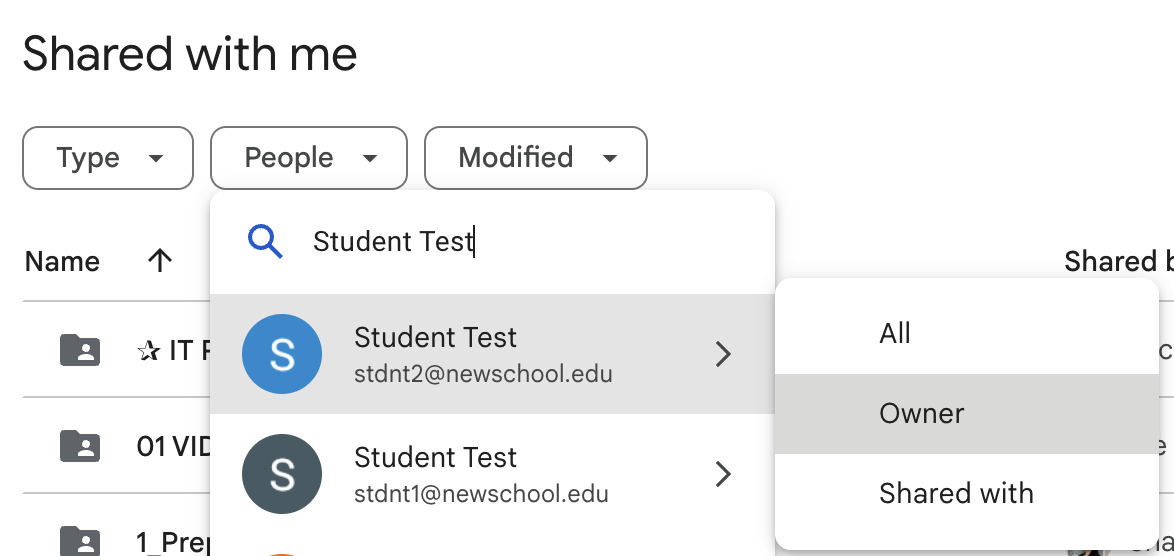
- This will bring up a list of files that is owned by the individual and shared with you
- Review the list of files and ONLY make copies of the files you need to keep by right clicking on the file and selecting “Make a copy”. This will create a copy of the file in your MyDrive.*
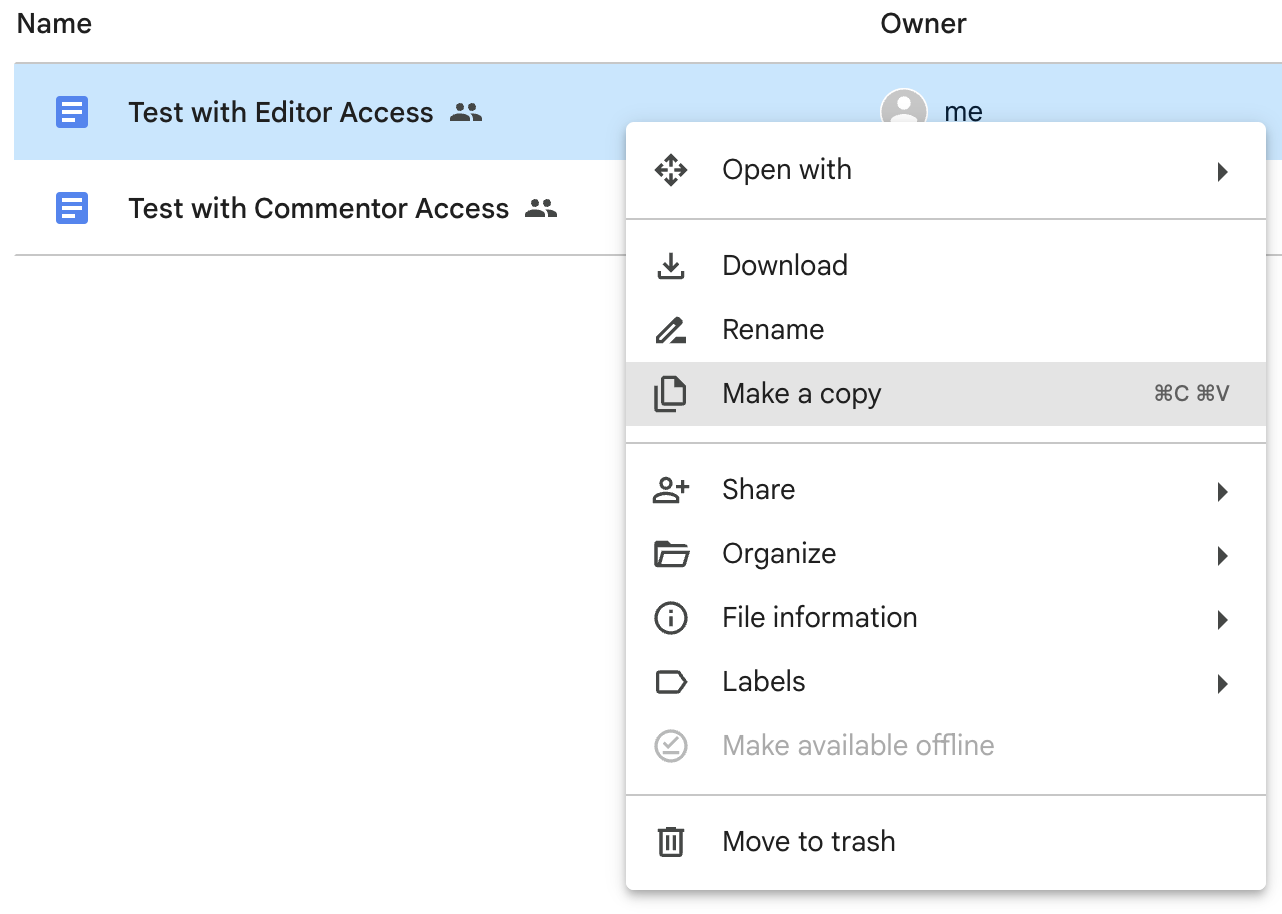
Copied files do not maintain share settings. If you copy, you’ll have to reshare the file with the appropriate collaborators, if necessary.
Moving files to Google Shared Drives
Please review our guide for Migrating Google Drive Files to a Google Shared Drive.

