Use this guide as instructions for how to install and use the VPN.
ATTENTION STUDENTS: If you are a student overseas needing VPN access please visit our Student VPN page for download instructions.
REQUIREMENTS:
- All VPN users must complete the New School Information Security Awareness training course "What You Need to Know About Privacy and Information Security" prior to receiving access to the VPN.
- All VPN users must request access to the VPN through the VPN Request Form.
- All VPN users must have a device enrolled for Duo 2-step login.
SYSTEM REQUIREMENTS:
- Windows 10 or higher
- Max OSX v10.12 Sierra or higher
- iOS 9.0.0 or higher
- Android 4.1 or higher
*Please follow these instructions for using VPN on mobile devices.
2.
Install the FortiClient VPN Software
If you get a message that FortiClient failed to install you may already have a version of FortiClient installed on your device. You will have to uninstall the old FortiClient by following these steps.
WINDOWS USERS: those with Windows devices may experience one of the two install prompts.
- Windows will not download .exe file
- Go to your downloads folder and right-click on the FortiClient .exe application
- Click on "Properties"
- If you see the security section below, check the unlock box.
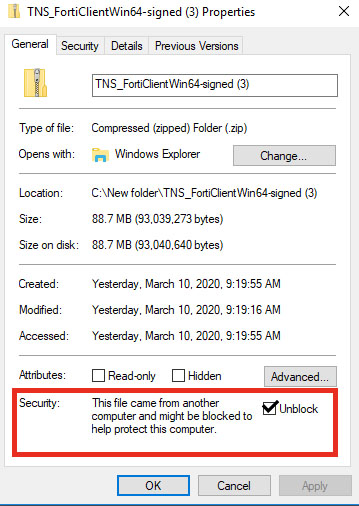
- You will then be able to install the FortiClient. If you are still having issues, please reach out to IT Central.
- Windows prompts you to install anti-virus software
- We do not offer anti-virus through the FortiClient. If you are prompted to install the antivirus software, please select "Disable FortiClient real-time protection" and click "Next".
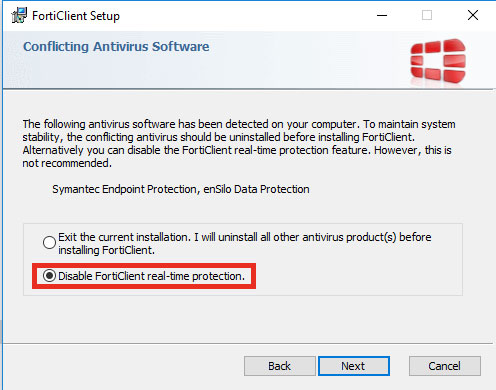
7.
Click “Accept” when prompted about the 2-step login required
This will send a request to send the Duo 2-step login request to the default authentication device you have enrolled with Duo 2-step using these steps.
8.
Allow the VPN Duo 2-step login request
You should allow the Duo 2-step login VPN request on your default authentication device you have enrolled with Duo 2-step login.
Once you have allowed the request you will then be connected to the VPN.