This FAQ and troubleshooting page highlights steps to take for alumni who need assistance with Google 2-step (multi-factor) or are having issues accessing their New School Gmail account.
- I can’t log in to my New School Alumni Gmail account
- I received a credentials were not verified message
- I received a verification prompt but I did not log in
- I lost my phone or my phone was stolen
- I lost my security key or my security key was stolen
- How do I revoke lost backup codes?
- I didn't get a verification code via text or call
- My Google Authenticator codes don’t work
- How do I transfer Google Authenticator codes to a new phone?
- I didn’t get a Google prompt
- Some of my apps do not work after I turned on 2-step verification (mulit-factor)
- Can I use Google Voice to get verification codes?
- I can’t sign in to my backup phone with text messages
- I received a request expired message
- Can I change the default 2-step verification option to use for my alumni Gmail?
- I'm an alumni returning to the university as an employee or student. How do I access Gmail?
- I am a graduating student but I plan to return to the university. Can I keep my current access to Google services?
I can’t log in to my New School Alumni Gmail account
Please ensure that you are using the correct password. If you do not remember your password, please reset your password at account.newschool.edu.
If you are entering your password correctly, but are having issues with Google 2-step please follow the steps below.
Use backup options
When logging in select the "Try another way" option and choose one of the alternative 2-step methods you set up with your New School Google account, like:
-
Authenticator verification codes
-
Google prompts
-
Backup codes
-
A backup security key you’ve added to your account
-
A registered computer where you chose not to be asked for a verification code
Contact IT Central
If you do not have any backup options or still cannot sign in, please contact IT Central for support. Please keep in mind that IT Central can only provide limited support for issues with Google 2-step and will be required to appropriately identify you before providing support. This support process can take several days depending on the specific case.
I received a credentials were not verified message
If you see a “This account cannot be accessed because your credentials were not verified” message this means you tried to login at the incorrect location.
Go to mail.google.com to log in as an alumni with your New School email address.
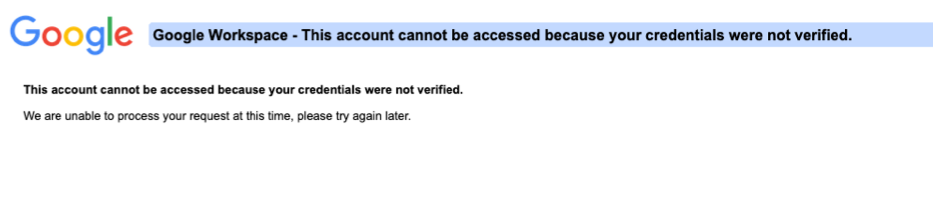
I received a verification prompt but I did not log in
If you have received any verification prompts from any of the available 2-step verification methods that you were not expecting:
-
Change your New School password at account.newschool.edu
- Send an email to IT Central at itcentral@newschool.edu informing them that you received a Google 2-step prompt that you did not initiate.
I lost my phone or my phone was stolen
We recommend you:
-
Change your New School password at account.newschool.edu.
You have several ways you can get back into your account, depending on your circumstances.
Use backup options
When logging in select the "Try another way" option and choose one of the alternative 2-step methods you set up with your New School Google account, like:
-
Another phone signed in to your Google Account.
-
Another phone number you’ve added in the 2-Step Verification section of your Google Account.
-
A backup code you previously saved.
-
A security key you’ve added in the 2-Step Verification section of your Google Account.
Sign in from a trusted device
If you previously signed in from a device and checked the box next to “Don’t ask again on this computer,” you might be able to sign in from that device without a second verification step. After you sign in to your Google Account, you can manage your verification methods.
Get a new phone from your carrier
If you lose your phone, you can ask your carrier to transfer your phone number to a new phone or SIM card.
Contact IT Central
If you are unable to do any of the above, please contact IT Central for support. Please keep in mind that IT Central can only provide limited support for issues with Google 2-step and will be required to appropriately identify you before providing support. This support process can take several days depending on the specific case.
I lost my security key or my security key was stolen
When logging in select the "Try another way" option and choose one of the alternative 2-step methods you set up with your New School Google account, like:
-
Authenticator verification codes
-
Google prompts
-
Backup codes
-
A backup security key you’ve added to your account
-
A registered computer where you chose not to be asked for a verification code
Important: If you added Advanced Protection to your account, you can only use a backup security key. If you don’t have a backup security key, follow the steps to recover your account.
If you have another second step
-
Sign in to your Google Account with your password and your other second step.
-
Follow the steps to remove the lost key from your account.
-
Get a new security key. You may want to get an extra key you can keep in a safe place.
If you don’t have another second step or forgot your password, please contact IT Central for support. Please keep in mind that IT Central will be required to appropriately identify you before providing support. This support process can take several days depending on the specific case.
How do I revoke lost backup codes?
If you lost your backup codes, you can revoke them and get new ones.
-
Go to the 2-Step Verification section of your Google Account.
-
Select the backup codes option.
-
Generate new codes by clicking on the refresh button ↻.
I didn't get a verification code via text or call
-
You might have been sent a Google prompt instead. Learn why Google recommends Google prompts instead of text message (SMS) verification codes.
-
If Google notices something different about how you sign in, like your location, you might not be able to get a verification code through text message.
-
If a text message with a verification code was sent to your phone, make sure your service plan and mobile device supports text message delivery.
-
Delivery speed and availability may vary by location and service provider.
-
Make sure you have adequate internet connection when you try to get your codes.
-
If you get a voice call with a verification code sent to your phone, you get a voicemail if:
-
You can’t answer the call.
-
You don’t have an adequate internet connection.
Tip: If you requested multiple verification codes, only the newest one works.
If none of these troubleshooting steps work for you, please reach out to IT Central at itcentral@newschool.edu. Please keep in mind that IT Central will be required to appropriately identify you before providing support.
My Google Authenticator codes don’t work
It may be because the time isn’t correctly synced on your Google Authenticator app.
To set the correct time:
-
On your Android device, go to the main menu of the Google Authenticator app.
-
Tap More
Settings
Time correction for codes
Sync now.
On the next screen, the app confirms the time has been synced. You should be able to sign in. The sync will only affect the internal time of your Google Authenticator app, and will not change your device’s Date & Time settings.
How do I transfer Google Authenticator codes to a new phone?
To transfer Authenticator codes to a new phone, you need:
-
Your old phone with Google Authenticator codes
-
The latest version of the Google Authenticator app installed on your old phone
-
Your new phone
-
On your new phone, install the Google Authenticator app.
-
In the Google Authenticator app, tap Get Started.
-
At the bottom, tap Import existing accounts?
-
On your old phone, create a QR code:
-
In the Authenticator app, tap More
Transfer accounts
Export accounts.
-
Select your New School account you want to transfer to your new phone.
- On your new phone, tap Scan QR code.
After you scan your QR codes, you get confirmation that your Authenticator accounts transferred.
I didn’t get a Google prompt
If you try to sign in and don't get a prompt on your phone:
-
Try again. On the sign-in screen, select Resend.
-
If that doesn't work, make sure that:
-
Your phone is connected to the internet. You need Wi-Fi or cellular data turned on to get prompts.
-
You turn off Do Not Disturb, if the setting is turned on.
-
Your phone has the latest version of Google Play services [Android only].
-
Check that you are signed into your Google Account:
-
Android
-
On your Android device, open Settings
.
-
Tap Accounts
Google.
-
If you aren’t signed in, follow the on-screen steps.
-
iOS
-
Follow these steps, then try to sign in again.
-
On your iPhone, open the Gmail app
, YouTube app
, Google app
, Photos app
, Ad Words app, or the Smart Lock app
.
-
At the bottom, tap Sign in.
-
Follow the on-screen steps.
Some of my apps do not work after I turned on 2-step verification (mulit-factor)
When you turn on 2-Step Verification, you may need to sign in to some apps again.
Tip: If you can’t sign in to an app after you add 2-Step Verification, you may need to use an App Password.
Can I use Google Voice to get verification codes?
Do not use Google Voice to get verification codes. If you use Google Voice to get verification codes, you could lock yourself out of your account.
For example, if you sign out of your Google Voice app, you might need a verification code to get back in. But, because it’s sent to your Google Voice, you can’t get the code.
I can’t sign in to my backup phone with text messages
This can happen when there’s something different about how you sign in, like your location. You may need to move to your main phone, or another trusted device, to sign in to your backup.
If these troubleshooting steps do not work for you, please reach out to IT Central at itcentral@newschool.edu. Please keep in mind that IT Central will be required to appropriately identify you before providing support.
I received a request expired message
If your phone shows an expired or timed out prompt, there was an unsuccessful attempt to sign in to your Google Account.
If you did try to sign in to your account:
-
On the sign-in screen, tap Resend.
-
Follow the on-screen instructions to sign in to your Google Account.
If you didn't try to sign in to your Google Account:
-
If someone else tried to access your account without permission, we recommend you change your password at account.newschool.edu.
- Send an email to IT Central at itcentral@newschool.edu informing them that you received a Google 2-step prompt that you did not initiate.
Can I change the default 2-step verification option to use for my alumni Gmail?
No, Google automatically defaults to the most secure method for authentication and there is no way to change that. When you add in options like security keys, or when Google finds you signed into eligible devices which can be used for Google prompts, those options will be prioritized over options like Authenticator codes and codes sent via regular text/voice calls/backup.
If you are logging in and need to change the 2-step verification method used to log in one time you will need to select the "Try another way" option and choose the method that you have available at that time.
I'm an alumni returning to the university as an employee or student. How do I access Gmail?
How you access Gmail will be determined by where you are in your hire/acceptance process. Please review this mini-guide for understanding Gmail access for transitioning roles.
I am a graduating student but I plan to return to the university. Can I keep my current access to Google services?
Access to Google services depends on your role at the university. If you are a graduating student, please review the Graduating students transition guide to IT services.
In addition, we have detailed what to expect for Gmail access while you transition from a graduating student to another role in the mini-guide for understanding Gmail access for transitioning roles.
