With both Google Drive and Gmail consuming Google storage it is important to get into the habit of managing the files and emails stored in these services. Use this guide to learn how to manage your Gmail storage. For more information on how to manage your Google Drive storage click here.
Check how much storage you are using
To start, it is always best to see how much storage you are using. To do so, go drive.google.com/drive/quota. Here you will see how much storage you are using across Drive and Gmail.
Delete emails in your spam folder
If you are getting close to your storage quota, one of the immediate steps you can do to clean up space is delete emails in your spam folder. Google automatically deletes emails if they have been in the spam folder for more than 30 days.
Quick tip: the spam folder can be found in the left hand navigation when logged into Gmail a computer. If you do not see it, click on "More" and it should appear. When using the Gmail mobile app, you can navigate to your spam folder by clicking on the three horizontal line icon in the search bar and scrolling down to the spam folder.
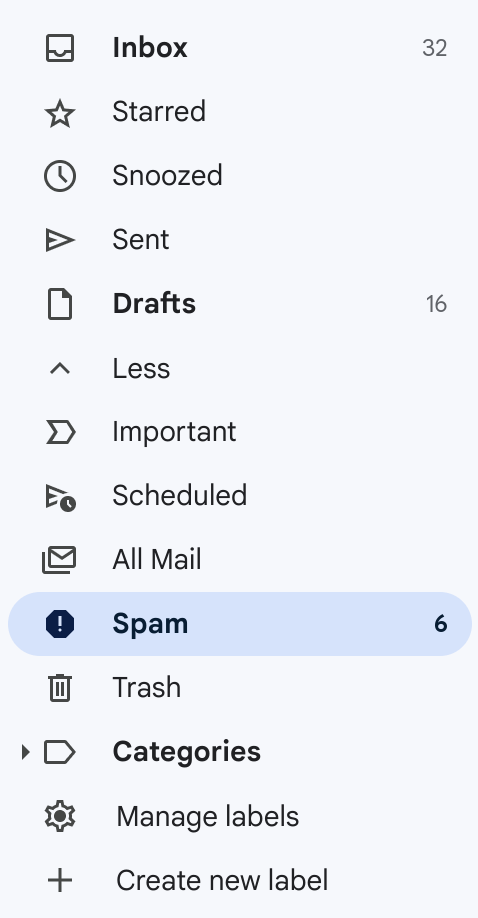
Once in the spam folder, you can typically see a link to "Empty spam now" or "Delete all spam messages now". Click on that link to delete all of your spam email. If you do not see that link, you can select all of the emails in the spam folder by clicking the select all checkbox in the top left and then clicking delete forever.
Delete emails with large attachments
Chances are, the emails that are consuming the most storage are emails with large attachments. To find emails that have large attachments you can search for "has:attachment larger:10M". Note: you can replace the "10" with a larger number to see emails with larger files.
Then you can review these emails and see if there are any that you do not need. If you do find emails with larger attachments that you don't need, select the emails and delete them.
Delete old emails
Another quick method to manage your Gmail storage is to delete any old emails.
One quick way to find old emails is to search "before:YYYY/MM/DD" where YYYY is the four-digit year, MM is the month, and DD is the day. So for instance, if you enter "before:2019/01/01" you will be searching for emails before January 01, 2019. Alternatively, you can just search for year by entering "before:YYYY". This will show you any emails prior to a particular year.
You can then review or scan through your older emails and delete any emails that you no longer need.
Delete emails in your trash
Emails remain in your trash for 30 days unless you delete them yourself, so if you follow any of the above suggestions, you will not see any decrease in your storage usage until the emails are permanently deleted from your trash.
To permanently delete emails in your trash, nagivate to the trash folder. This will be located in the left hand navigation if using Gmail on a computer or within the three horizontal line icon in the search bar when using the Gmail app. If you do not see the trash folder, click on "More" and it should appear.
Once you are seeing the emails in your trash you can click the "Empty trash now" link or select all of the emails and click "delete forever".
