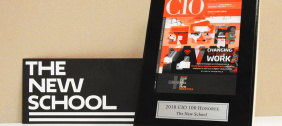Understand how to save, transfer and optimizing files in the Technology Labs with these frequently asked questions.
- What is optimization?
- How do I decrease size to print better and faster?
- What files should I consider optimizing and how?
- What is recommended as optimal?
- How do I compress my files to make them smaller for small disk storage or sending via email?
- What is the difference between vector and bitmapped graphics?
What is optimization?
Optimization is a procedure to prepare media files for their maximum effectiveness and performance. For example, an image optimized for viewing on the Web is different than one optimized for high-resolution color printing.
How do I decrease size to print better and faster?
Save your file to Work in Progress as "NewschoolPDF" and print the pdf from Acrobat. If your PDF is still too big, use Acrobat Professional to optimize the file and reduce its size.
To optimize, go to File > Save As > Optimized PDF. Set Settings as "newschoolPDF," leave everything else alone and click OK to save. To reduce the file size, go to File > Save As Other > Reduced size PDF. Set "Make compatible with" to "Retain existing" and click OK to save.
What files should I consider optimizing and how?
You should consider optimizing image (photo, animation, and video) and sound files. If files appear to decrease in performance as the file size increases, then consider optimizing it. The optimization process varies according to the media platform you are preparing for (Web, Computer Presentation, Print, Email). The following variables can help determine the degree of optimization of files: file type; file size; compression; resolution; and color mode.
What is recommended as optimal?
What is optimal varies according to the specifics of each project. Here are general guidelines.
|
Media Type |
Web or Computer Presentation
|
B&W or Color Print
|
|
|
Image
|
File Type |
• .jpg (raster/photo) • .gif (vector/logo) • .png (raster/photo) |
|
|
Resolution |
72 dpi (dots per inch) |
150 or 300 dpi |
|
|
File Size |
< 1MB |
< 5MB |
|
|
Color Mode |
RGB, 256 Websafe colors |
Grayscale, RGB or CMYK |
|
|
Video
|
File Type |
• Flash (.flv) • Windows Media (.wmv) • Quick Time (.mov) • Mpeg (.mpg or mpeg) • Real Video (.rm or ram) |
Not Applicable |
|
Resolution |
320 x 240 pixels, or similar |
||
|
File Size |
<50MB (data rate <1MB/sec) |
||
|
Animation
|
File Type |
• Flash (.swf) |
|
|
File Size |
< 2MB |
||
|
Sound
|
File Type |
• .mp3 • Windows Media (.wma) |
|
|
File Size |
< 2MB (bitrate 168 or 192 kbps) |
||
How do I compress my files to make them smaller for small disk storage or sending via email?
Mac
1. In the finder select the file(s) you wish to compress.
2. Go to File > Compress "your selected file".
3. Your compressed file will have the extension .zip added to it while keeping the same name as the original file(s). The file will be in the same folder as the original file(s).
Windows PC
1. Select the file to be compressed.
2. Right-click and select "Send To" and "Compressed (zipped) Folder".
3. Your compressed file will have the extension .zip added to it while keeping the same name as the original file(s). The file will be in the same folder as the original file(s).
What is the difference between vector and bitmapped graphics?
Vector graphics create the image as a series of points, lines, arcs, and other geometric shapes. They can be resized and stretched to different sizes without losing visual properties and they require less memory.
Bitmapped graphics are composed of rows and columns of dots showing more detail, color, and gradation, measured by DPI (dots per inch). Bitmaps require more memory and lose visual properties if resized.