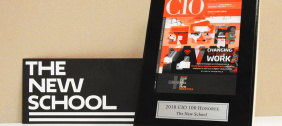Have questions related to how video is routed and transferred? Find the answers here.
Routing and General Information
- What is the difference between a "source" and a "destination?'
- How do I clear the router to start again?
- How do I route in i804 and i805?
- How do I route in i821?
- Why won't my tape go into record?
- Can I transfer to or from PAL format?
What is the difference between a "source" and a "destination?'
A "source" is a device you are trying to route FROM. A "destination" is a device you are trying to route TO. For example, if you are trying to view your MiniDV tape on the video monitor, your "source" is the MiniDV deck and your "destination" is the video monitor.
How do I clear the router to start again?
For Kramer routers: Select the DESTINATION number (it will flash) and press OFF. If you want to clear all: click on the ALL button and then press OFF.
How do I route in i804 and i805?
- Select Projector or LCD Flat Panel as your destination.
- Select your source: MiniDV, Aux Video, Blu-ray/DVD, VHS, Instructor station, or Laptop (Mac users may have to provide their own SVGA or DVI adapter).
How do I route in i821?
- Select Projector or LCD Flat Panel as your destination.
- Select your source: MiniDV, Aux Video, Blu-ray/DVD, i821 Instructor's station, i820-Audio03 station, or Laptop (Mac users may have to provide their own SVGA or DVI adapter).
Why won't my tape go into record?
The RECORD INHIBIT function may have been activated on your tape. On a VHS tape, if the tab on the spine has been pulled off you will not be able to record; cover it with scotch tape to record.