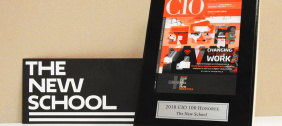Find information about using additional fonts in The New School Technology Labs.
- How do I change the computer's language on a Mac?
- How do I change the computer's language on a Windows PC?
- How do I access more fonts?
- What do I do if the font I want to use is not listed in my application?
- How do I log into the Universal Type Client?
- How do I activate a font?
- Can I use fonts downloaded from the internet or stored on a flash drive?
- How can I view a font before activating it?
- What do I do if I get an error message while selecting a font?
- What do I do if I activated my font, but it still does not appear in the program I'm using, like Illustrator?
- What do I do if the font I selected does not appear when I reopen the file?
- What if I cannot remember the type/name of the font I used?
- How do I make sure that the fonts used in my Illustrator document can be printed at places other than the school?
- What do I do if I keep getting the 'File is Busy' error when trying to use a font?
- Why do I get the following error when launching Illustrator, "FMCORE.EXE please start from windows control panel for Universal Type Client, then relaunch Illustrator?"
How do I change the computer's language on a Mac?
Go to the Apple menu in the upper-left corner > System Preferences > Language & Text. Click on the 'Input Sources' tab and choose your preferred language. This will allow you to type in your preferred language. A US flag icon will now appear next to the time in the top menu bar. Go to your application, change the US flag icon to your preferred language and begin typing.
To change a font when using a browser, such as Safari or Firefox, go to View > Text Encoding or View > Character Encoding and choose a font from the menu.
How do I change the computer's language on a Windows PC?
Go to Start Menu > Control Panel > Region and Language > Keyboards and Languages. To change a font when using a browser, such as Internet Explorer or Firefox, go to View > Encoding or View > Character Encoding and choose a font from the menu.
How do I access more fonts?
Universal Type Client is the edu Services labs' font management tool. Use it to access and use "non-system" fonts on a server.
Mac, Universal Type Client is available on the Apple menu under Multimedia.
Windows PC, Universal Type Client is available in the Start menu under Multimedia.
What do I do if the font I want to use is not listed in my application?
You can add additional fonts to an application like Illustrator by using Universal Type Client. The fonts must be activated before opening the application.
How do I log into the Universal Type Client?
Upon opening Universal Type Client, you may be prompted for a username and password. Type 'newschool' for the username and leave the password box blank. For Windows PC, enter:
-
Server: utsfonts.tns.newschool.edu
-
Port: 8080
-
User: newschool
-
Password: <leave password field blank>
-
Click on "Connect".
How do I activate a font?
-
Open Universal Type Client, located under Multimedia.
-
Click on the Academic Technology workgroup and highlight the font you want to activate.
-
Click on the Temporary or Permanent button to activate the font. A temporarily activated font will appear with a filled blue circle. A permanently activated font will appear with a green circle.
- You're now ready to launch your design application, which will now list your fonts.
Can I use fonts downloaded from the internet or stored on a flash drive?
-
Make sure your personal fonts are saved in a folder on Work In Progress.
-
Launch Universal Type Client, which is found under Multimedia.
-
Select Local Personal Workgroup.
-
Keep your fonts together by making a set or a smart set. Click ‘New Set.’ Name your set. Note: If you choose Smart Set, you will have advanced options to search the fonts within the set. You will be able to do so by clicking on Edit > Edit Smart Set
-
Click File > Add Fonts. Navigate to the font you saved in Work In Progress and click on the Add button. Or you can simply drag and drop fonts into the set.
-
Your font will now be listed under the Local Personal Workgroup.
- Select your newly added font and click on the Temporary or Permanent button to activate it. A temporarily activated font will appear with a filled blue circle. A permanently activated font will appear with a green circle. Launch the application you wish to use.
How can I view a font before activating it?
Click on the font in Universal Type Client. Go to View > Preview Type to select different preview formats.
What do I do if I get an error message while selecting a font?
-
From the font message window, select "Active Font".
-
Select all fonts.
-
Deactivate all fonts.
-
Drag the desktop font server icon to the trash.
-
Reactivate the fonts.
What do I do if I activated my font, but it still does not appear in the program I'm using, like Illustrator?
Close the application (Illustrator) and then open it back up. When you re-open it, the list of fonts should be refreshed to include the fonts that you activated.
What do I do if the font I selected does not appear when I reopen the file?
What if I cannot remember the type/name of the font I used?
Simply select the text or title tool as if you were going to make a modification to the font size or layout. The name of the font will appear, or the application will say that the specified font is not available.
How do I make sure that the fonts used in my Illustrator document can be printed at places other than the school?
Select and change them into outlines (Type > Create Outlines) so that you do not have to provide the printer with a set of the fonts used, or save a copy as a .pdf file and embed the fonts.
What do I do if I keep getting the 'File is Busy' error when trying to use a font?
When many students are using the same font, this error may occur. Here is a workaround: Activate the font "permanently" and restart the computer.
-
If your font is activated, deactivate it.
-
Choose your font or set.
-
Click on the black ball at the top of the window labeled ‘Perm.’ Your font or set should now have a black bullet or circle next to it.
- Restart the computer.