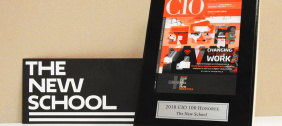Avid is a video editing software available in The New School Technology Labs. Learn more about Avid with these FAQ answers.
Avid: Project Management & Workflow
- Why do I receive a message stating "Please stand by as Avid is activated" when I launch Avid?
- How are the Avid projects and media managed?
- What are audio and video codecs?
- What is the best codec for editing standard definition in the labs?
- What is the best compression for HD editing in the labs?
- What user profile do I use?
Why do I receive a message stating "Please stand by as Avid is activated" when I launch Avid?
This is the normal part of the Avid start-up process in the labs and classrooms. No action is needed on your part - simply stand by while the system automatically completes the activation process. When you are finished using Avid, please remember to quit the application and allow it time to complete the deactivation process, so that the license will be available to other users. You can find a video walk-through of this process under Apple dock menu > Manuals & Resources > Application Manuals & Extras > Avid Media Composer 6.
How are the Avid projects and media managed?
If you create a PRIVATE or SHARED project, your project files automatically save to Work In Progress > Avid Projects > Your project name. For more control over how your media is managed, we recommend that you create an EXTERNAL project with custom save locations using the following steps:
-
When the Select Project dialog box opens, Select EXTERNAL (Do not select PRIVATE nor SHARED).
-
Click the Browse button (icon with a folder shape in the upper right corner). Set the FOLDER path to Work In Progress > Avid Projects.
- If you are using your own external drive, set the FOLDER path to Your Drive Name > Avid Projects.
What are audio and video codecs?
Codecs are compression or decompression algorithms that let you transmit and receive pictures when producing digital audio and video. Some codecs are more appropriate for certain kinds of work than others depending on the operating system, the platform and capture card. Configuring your codec will determine the types of editing modes while setting up for digital A/V editing and playback.
What is the best codec for editing standard definition in the labs?
What is the best compression for HD editing in the labs?
What user profile do I use?
Avid: Capture
- To where should I digitize/capture my media?
- How do I import my footage from my MiniDV tape using an installed MiniDV deck?
- How do I import my footage from my MiniDV tape using a MiniDV camera?
- How do I import my HD footage from a SD/CF card?
- How do I make sure I am capturing audio?
To where should I digitize/capture my media?
You should create your own profile under the Project window. The user profile can then be found for backup at: Hard Drive > Users > Shared >AvidMediaComposer> Avid Users > Newschool > Profile Name.
How do I import my footage from my MiniDV tape using an installed MiniDV deck?
-
Power on the DV deck and make sure the green light is on. To monitor your audio and video from the DV deck, turn on the attached video monitor (where available) and verify input.
-
Launch the Avid software and open your project.
-
Create a bin. In the bin, right-click and select "Go To Capture Mode."
-
By default, the Avid stations in the classrooms, open labs and suites have the correct deck machine control configuration. If the deck cannot be found, choos Auto-configure from in the Capture Tool window.
- Click on Tape Name and type or select the tape you want. Enable video, audio and timecode tracks. Select video resolution at the Capture Tool window. You are now ready to capture.
How do I import my footage from my MiniDV tape using a MiniDV camera?
-
Use your firewire cable to hook up the camera up to a front port in your station.
-
Launch the Avid software and open your project.
-
In the Project Settings window, click Deck Configuration: Set channel Firewire on OHCI to Generic Edit-Deck-NTSC. Click Apply in the Deck Configuration window. NOTE: If you are using your own DV camera as a deck, make sure that the DV deck in the rack is off.
-
Create a bin. In the bin, right-click and select "Go To Capture Mode."
- Click on Tape Name and type or select the tape you want. Enable video, audio and timecode tracks. Select video resolution at the Capture Tool window. You are now ready to capture.
How do I import my HD footage from a SD/CF card?
-
Insert the SD card into the SD card reader on the rack. The card should launch on the desktop like any other hard drive.
-
Launch Avid and set up your project.
-
Create a bin. Go to File and choose "Link to AMA Volume." Choose the mounted SD card as the root of the virtual volume.
-
Select the files you want to import. Under Clip, choose Consolidate/Transcode. Make sure Transcode is selected, then choose Work in Progress (or your hard drive) as Target Drive. Under Target Video Resolution, we suggest you use DNxHD145 MXF.
-
Click Transcode.
- Note: Make sure your project in Avid matches the settings of the footage on your SD card. If your project has different settings, your media will not be available to edit.
How do I make sure I am capturing audio?
The audio tracks must be highlighted in the record window. After capturing, look on the clip window to see if it has A1/A2 listed in addition to Video (V). You can pull up the AUDIO TOOL window, play the clip and see if the level indicators move. Or you can put your clip on the timeline and select SAMPLE PLOT on the timeline fast menu. If you only see a flat line you did not record any audio.