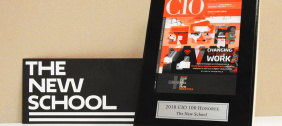Use these simple how to's to copy files onto a CD or DVD while on Mac or Windows PC computers in the Technology Labs.
Windows
How to burn a CD/DVD using drag-and-drop
- Insert a blank CD
- Double click on the CD drive under 'My Computer'
- Drag the files you wish to burn from Work In Progress to the CD drive's window
- If you have inserted rewriteable media it will ask whether you want to use this disc "like a USB Flash Drive" or "with a CD/DVD player." Read and follow prompts on the screen to proceed.
How to burn a CD using CDBURNERXP
- Double check that the files you want to burn are located in Work In Progress
- Open CD Burner XP
- It is located under Start Menu > Utilities. 3. Select "Create Data Disc" option from the startup screen.
- Drag your files from the top pane to the bottom pane
-
The top windowpane represents files on the computer and the bottom windowpane represents files to be written on the CD.
If you wish you can organize your files in folders and name your disk project by right clicking on the disc icon under "Disc - Data Compilation" in the lower left-hand corner of the window.
- Click 'Burn' in toolbar
- A popup will describe your settings. If you want to write more files to this CD later, choose 'Leave disk open'.
Mac
How to burn a CD/DVD when using burn
- Double check that the files you want to burn are located in the Work In Progress drive
- Launch the application Burn. Burn is found under Utilities in the Dock's Apple menu
- Drag and drop your files into the Burn window
- Name your CD by entering a name in the field provided
- If you wish you can organize your files in folders and name your disk project.
- Insert your CD
- Click 'Burn'
How to copy or duplicate a CD/DVD using Disk Utility
This method involves the creation of a Disk Image. A disk image is an exact binary copy of an entire disk or drive. It is not just a collection of files or folders but is an exact duplicate of the raw data of the original disk, sector by sector. You can make multiple exact copies from a disk image.
- Launch Disk Utility
- Disk Utility is found under Utilities in the Dock's Apple menu.
- Insert the CD or DVD disk in your computer's optical drive
- Select the CD or DVD in the list of disks and volumes on the left
- In Disk Utility, click on 'New Image'
- Type a name for the disk image and choose an image format
- Click Save
- This will save a disk image file with the extension '.cdr.' This disk image will then be listed in Disk Utility's left column.
- When creating the disk image finishes, eject the original CD or DVD and insert a blank CD or DVD
- Select the disk image in the list and click 'Burn'
How to burn sessions onto a DVD with Disk Utility
Create a Disk Image in order to burn a DVD with sessions. To burn sessions onto a DVD follow these instructions:
- Save the material you wish to burn in a folder and transfer it to the "Work in Progress" of a Disk Utility station
- Open Disk Utilities
- Go to File > New > Disk Image from Folder
- Select your folder
- Change image format to read/write
- Click 'Save'
- Select your image from the toolbar
- Click on the yellow/black burn icon
- Insert your DVD
- Click 'Burn'
How to erase a CD-RW or DVD-RW using Disk Utility
- Launch Disk Utility
- Disk Utility is found under Utilities in the Dock's Apple menu.
- Select your disk from the list of disks and volumes on the left
- Click on the 'Erase' tab
- Under 'Volume Format' choose 'Mac OS extended (Journaled)'
- If you want to erase the entire contents of the disk by writing zeros, click Security Options, then select the option you want and click OK.
- Click 'Erase'